Adding a Brightcove Player to a Facebook Fan Page
The example below shows a player embedded on a Facebook fan page.
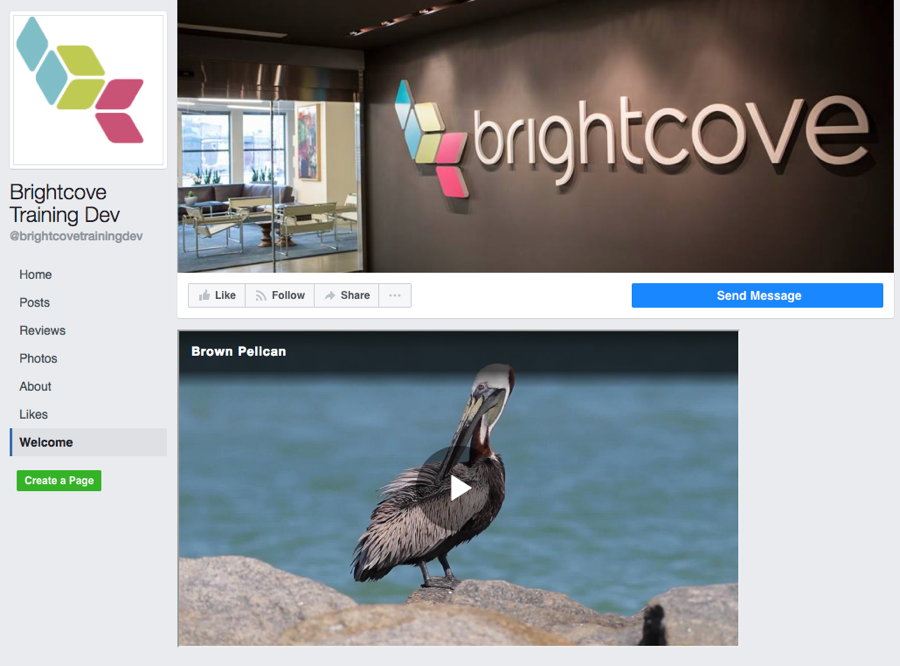
Installing the Static HTML application
The process outlined below uses an application you add to your Facebook account. This application will create a tab on your Facebook page where you can then paste in static HTML that is displayed on that tab. Note that there are many other applications available that provide this functionality. The steps below assume you have a Facebook Fan Page. If not, you can go here to create one.
- Add the "Static HTML: iFrame tabs" application as a tab on your Fan Page. To add this application, go to https://apps.facebook.com/static_html_plus. Follow the instructions to install the app to your account.
- After you install the application, you should see a Welcome tab on your fan page. Click the Welcome tab.
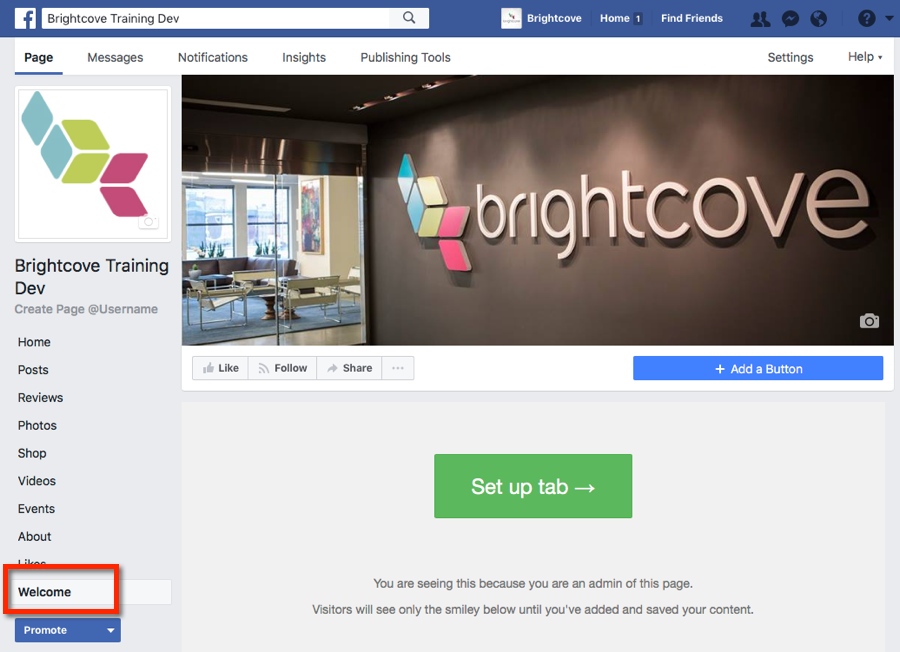
- Click Set up tab. This will open up an editor where you can paste in HTML.
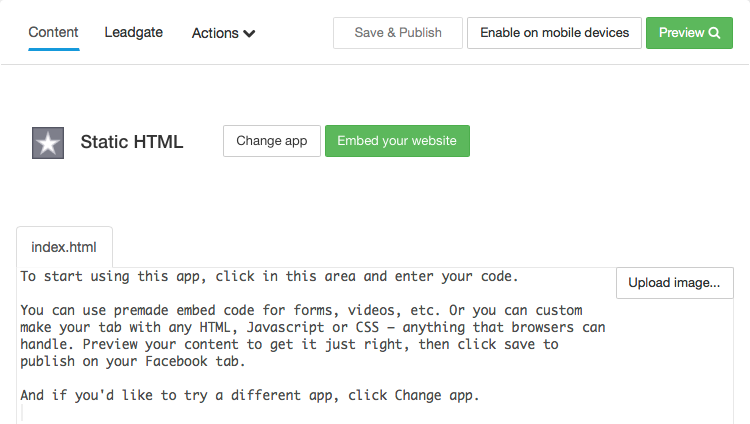
- In Brightcove Beacon, copy the Standard (iframe) embed code for the player you want to add to your Facebook Fan Page.
- Paste in the embed code into the Static HTML editor.
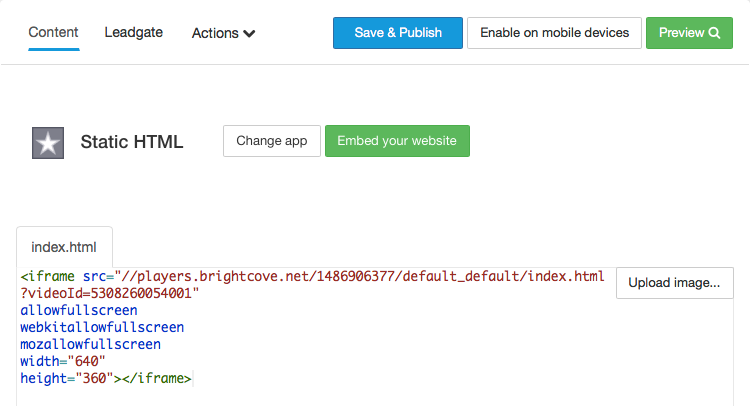
- Click Preview to verify that your player displays correctly.
- If the preview was correct, click Save & Publish to save your changes.
- To view the player, open your Facebook page and click the Welcome tab.
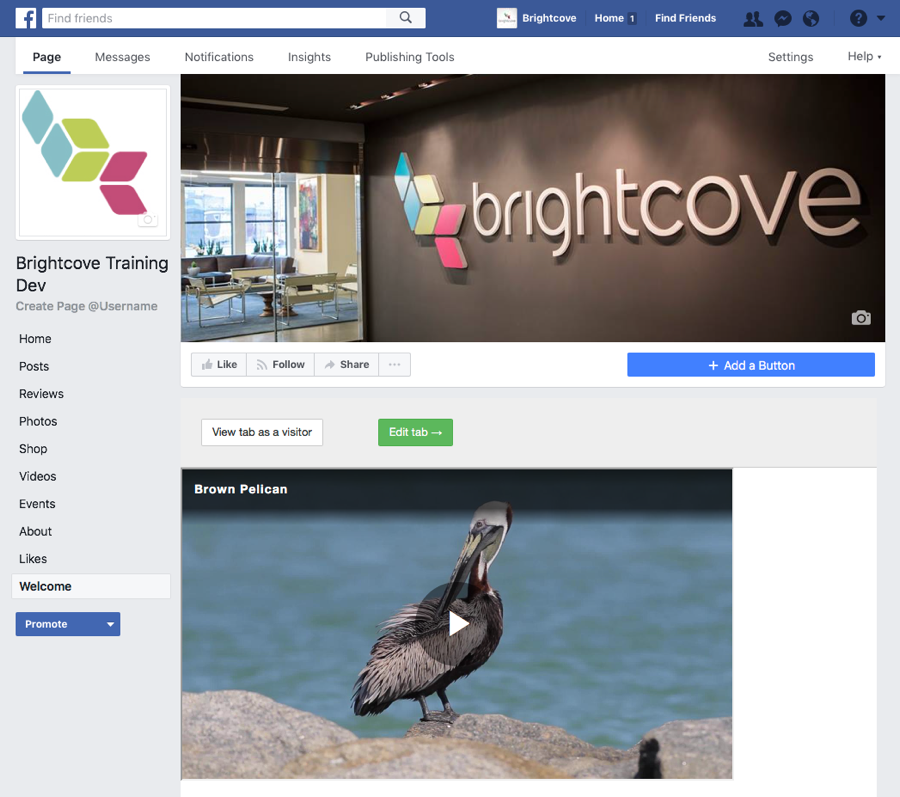
Changing the Name of the Tab
You can change the name of the Welcome tab to something more descriptive by following the steps below.
- Login to your Facebook account.
- Open your Facebook page where you added the player.
- Click the Settings link at the top of the page.
- Click Edit Page in the left navigation.
- Locate the Welcome tab and click Settings.
- Click Edit Settings.
- A dialog will open that will let you rename the tab. There are also options to remove it and change the icon associated with the tab. Enter a new name for the tab.
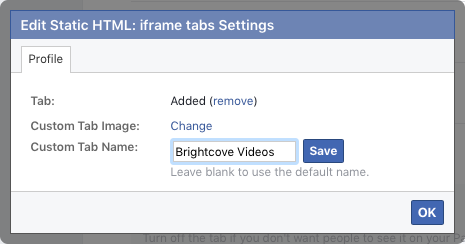
- Click Save and then OK.
- Click Save. Note that the Facebook Settings UI will still display a tab name of Welcome but the new name will appear when you view the page.
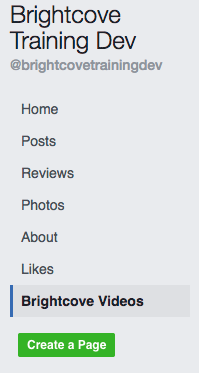
Editing the HTML code
If you need to edit the HTML code that is associated with the tab, follow these steps.
- Login to your Facebook account and go to your page.
- Click on the tab that represents your video page and then click Edit tab.
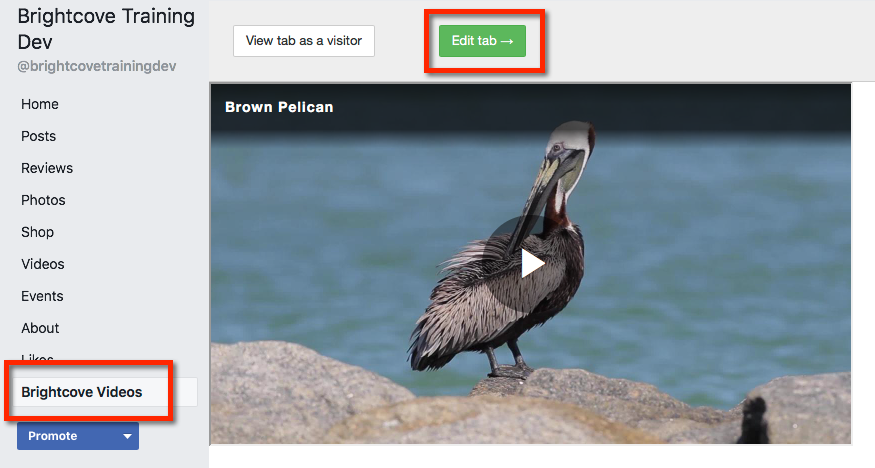
- Click the HTML as appropriate. Click Save & Publish when done.
