Introduction
It is possible that Brightcove personnel to setup demonstration apps for you to use for a limited amount of time. This document provides details for how you can access those apps.
For all platforms, your Brightcove contact will provide you with an access code for which you will be prompted when accessing the app.
Viewing the app on the web
Browse to https://brightcove-ott.ott.us-west-2.stage.deploys.brightcove.com/. When prompted for your access code, enter the one provided and click Submit.
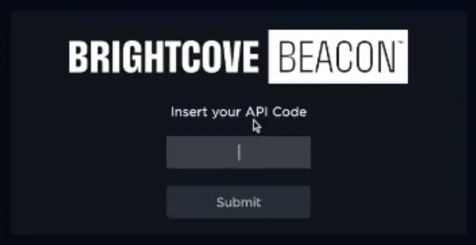
Viewing the app with iOS
- Access Join the Brightcove OTT beta with your Apple account (same as in your Apple device)
- Install Testflight App on your iPhone / iPad
- Open Testflight
- Brightcove OTT app should be there available to download
- Open Brightcove OTT app and use the provided code
Viewing the app with Apple TV
- Access Join the Brightcove OTT beta with your Apple account (same as in your Apple TV)
- Install Testflight App on your Apple TV
- Open Testflight
- Brightcove OTT app should be there available to download
- Open Brightcove OTT app and use the provided code
Notice the QR code on Apple TV that an external device can read to make the login process faster.
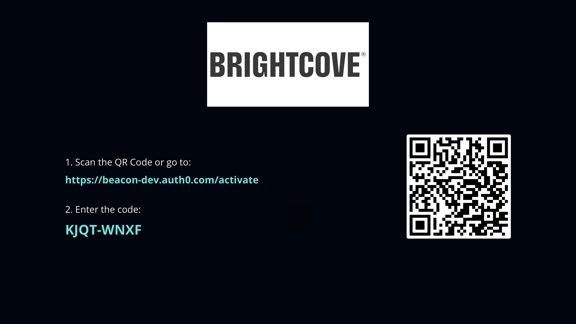
Viewing the app with Android
- Create and login with a Google Account in your device
- Open the following link: https://play.google.com/store/apps/details?id=com.brightcove.ott
Notes:
- On Android the theme used will always be the default Beacon Theme.
Viewing the app with Roku
- Option 1
- Add this channel to your Roku device channels list using the following link https://my.roku.com/account/add/5KVZNZT
- Follow the instructions displayed
- Option 2
- Login on www.roku.com
- Select My Account menu
- Select Add Channel with a Code
- Insert the following code when requested:
5KVZNZT - Follow all the steps
Notes:
- The channel can take up to 24 hours to appear on your device channels list, but normally is added instantaneously.
- Tip: You can run system update to force Roku to recheck for updates on the system/installed channels.
Known issues
- Purchases are not available in these demos.
- Authentication through OIDC standard is not available, only Beacon Authorization.
- Not available on Smart TV platforms.
- SSAI parameters might be slightly different from the ones used in production environment (app id’s for example).
