Add playlists
Video content is added to pages by adding them to playlists and then adding playlists to a page. A playlist is a collection of your video content, including videos, series, seasons, live events and channels. Before you add videos to pages, you should have videos organized into playlists.
- Click . A list of playlists that have been created displays in a panel.
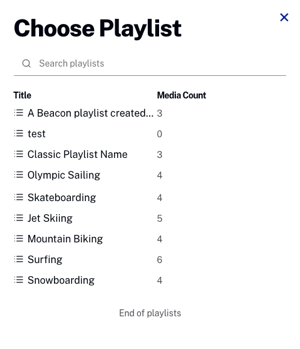
- Select one or more playlists to add to the page by hovering over the playlist and then clicking Add.
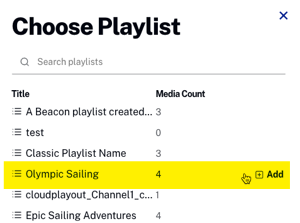
- Click X in the panel to close the list of playlists.
Remove playlists
There are two ways to remove a playlist from a page:
- From the same panel you used to add playlists to page, hover over a playlist that is currently on the page and click .
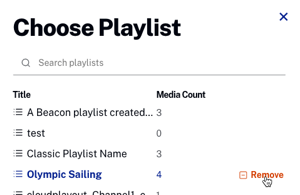
- Open the playlist settings dialog by clicking the ellipsis (...) next to the playlist, then click .
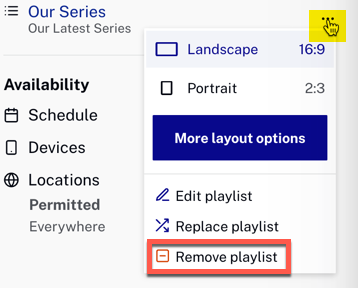
Replace playlists
Replace a playlist following these steps:
- Open the playlist settings dialog by clicking the ellipsis (...) next to the playlist you wish to replace.

- Click Replace Playlist.
- The playlist panel opens, and you then choose which playlist to replace the selected one.
Change playlist orientation
Playlist orientation controls how the video images appear on the page. To change the playlist orientation, follow these steps.
- Open the playlist settings dialog by clicking the ellipsis (...) next to the playlist, then select an orientation, either Landscape or Portrait.
- Landscape - Landscape images are displayed on the page
- Portrait - Portrait images are displayed on the page
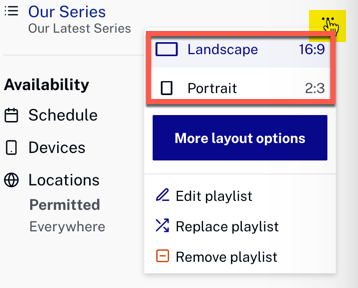
After selecting an orientation, the page preview updates.
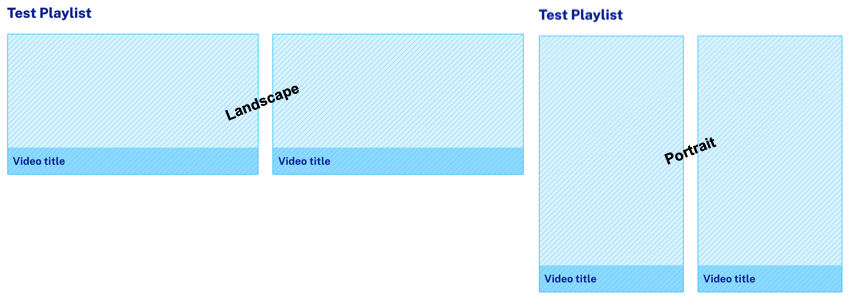
Change playlist layout
You have a number of choices to how your playlist can be presented in the Brightcove Beacon apps. To alter the layout, follow these steps:
- Open the playlist settings dialog by clicking the ellipsis (...) next to the playlist.
- From the playlist settings dialog, click .
- You see the playlist layout dialog.
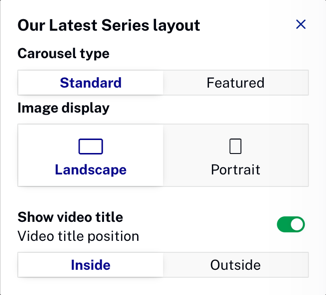
- From this dialog you can choose to (the page preview updates to show your selections):
- Change playlist orientation (just as you can from the playlist settings dialog).
- Choose to show, or not show, video titles.
- If you choose to show video titles, you can have them appear inside or outside the video thumbnail.
Edit playlist
If you wish to change the videos included in the playlist you can choose the Edit playlist option. Follow these steps:
- Open the playlist settings dialog by clicking the ellipsis (...) next to the playlist you wish to edit.
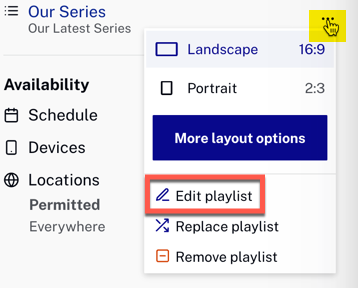
- Click Edit playlist.
- Edit the playlist in the new tab that opens to the Media module with your playlist open.
