Managing Series
Accessing the Media module
To access the Media module, login to Studio and click Media in the primary navigation. By default, a list of videos in the account will appear. Click All series in the panel navigation to display a list of series in the account.
The body of the page will display the following:
- Series landscape image
- Series name
- Series ID - System assigned ID (unique across all Brightcove accounts)
- Status
 - Indicates the series is published (visible in apps)
- Indicates the series is published (visible in apps) - Indicates the series is unpublished (not visible in apps)
- Indicates the series is unpublished (not visible in apps)
Creating a series
Series can be created by clicking Create series on the All series page. For more information, see Creating Series, Seasons & Episodes.
Publishing and unpublishing a series
The Status column in the series list indicates if a series is published or unpublished:
 - Series is published (visible in apps)
- Series is published (visible in apps) - Series is unpublished (not visible in apps)
- Series is unpublished (not visible in apps)
To publish a series, select the checkbox next to the series name and then click Publish. To unpublish, select the checkbox next to the series name and then click Unpublish. Series that are unpublished will not be visible in apps.
Deleting series
To delete a series, click the checkbox next to the series thumbnail to delete and then click the delete button (![]() ). Confirm the delete by clicking the Delete button.
). Confirm the delete by clicking the Delete button.
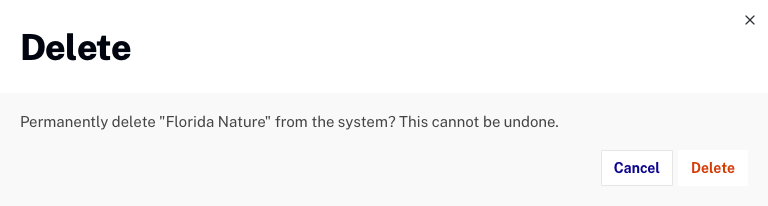
Series with any associated seasons cannot be deleted and will display an error message.

Editing series details
To edit the series details, click on the series name to open the series details page. See Editing Series Details for more information.
Searching series
The Search series field at the top of the page can be used to search for a series. The search will search the series names.
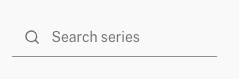
Managing videos
Clicking All videos in the left navigation will display a list of all videos in the account. For more information, see Managing Videos.
Adding videos to folders
Videos can be added to folders to help organize content. For more information on working with folders, see Organizing Videos Using Folders.
Adding remote videos
With remote videos, you maintain your video files on your own or a third-party system and then provide Video Cloud with the URL of the video files. For more information on adding remote videos, see Working with Remote Asset Videos.
Adding videos to playlists
Playlists can be created to group related video content. For more information on working with playlists, see Creating and Managing Playlists.
Uploading videos
Clicking Upload Videos in the left navigation will open the Upload module in a new browser tab. The Upload module is used to upload videos to the account. For more information, see Uploading Videos.
