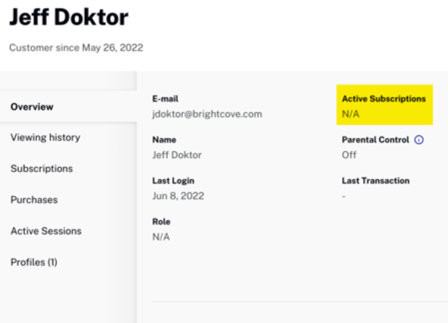Active Subscriptions info in Beacon Studio
Note that in the Registered Users module in Beacon Studio when an AuthVOD package is implemented it is not directly shown. The Active Subscriptions information is reported as N/A. Here is an example:
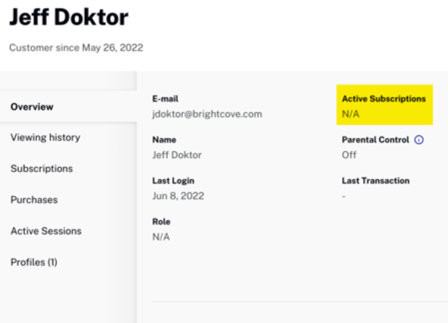
Note that in the Registered Users module in Beacon Studio when an AuthVOD package is implemented it is not directly shown. The Active Subscriptions information is reported as N/A. Here is an example: