A quiz is a quick and informal way to test a viewer's level of comprehension. Quizzes are used primarily in marketing and eLearning videos.
Before you get started
Before you can add interactivity to a player, you need a HapYak-enabled Brightcove Player and you need to make sure a Brightcove Interactivity project has been created. For information on how to do this, see Getting Started with Interactivity.
Adding a Quiz
Follow these steps to add a quiz to a project:
- Login to Brightcove Interactivity Studio (https://www.hapyak.com/login).
- In the left navigation, click Manage.
- Click on a project to open it.
- In the bottom toolbar, click on the question button.
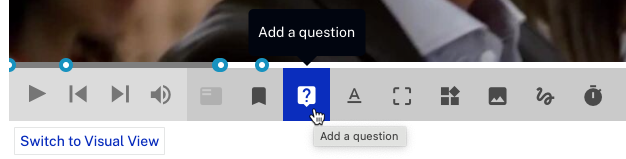
- Enter the quiz question.
- Enter the answers. Click + Choice for an additional multiple choice option. Click + Input for an additional free response input field.
- Indicate the correct answer(s) by checking the radio button next to them.
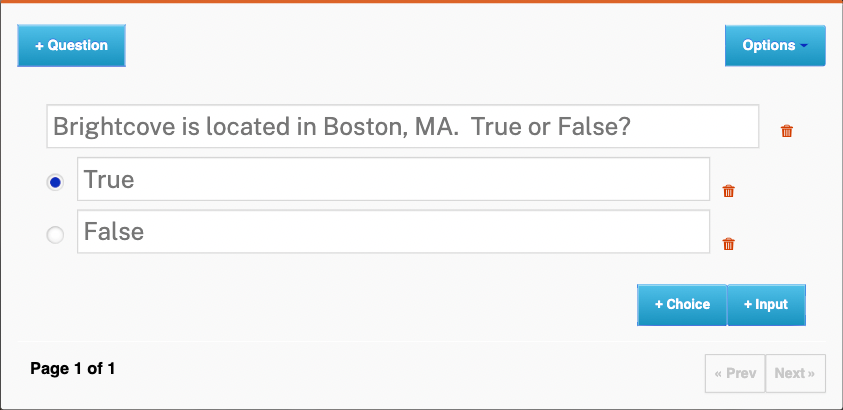
- Click + Question to add additional questions to the quiz.
- Click Done when done.
To delete any question, choice or input field, click the delete icon (![]() ) associated with the item.
) associated with the item.
Configuring quiz options
To access the quiz options, click Options on the quiz dialog.
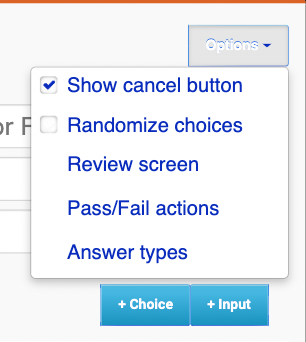
- Show cancel button - Adds a cancel button to the quiz allowing the viewer to skip and not answer the quiz. Uncheck if you want to ensure a submission.
- Randomize choices - Randomly orders the choices for the viewer.
- Review screen - What the viewer sees after they submit. Details below.
- Pass/Fail actions - You can change what the viewer sees next based on correct or incorrect answers to the quiz. This is known as "adaptive quizzing". Details below.
- Answer types - By default there is only one correct choice per question. Here you can opt to allow multiple correct choices, and if desired, require all correct choices to be selected for the question to be answered correctly.
Review Screen
To access the review screen options, click Review screen on the quiz options menu.
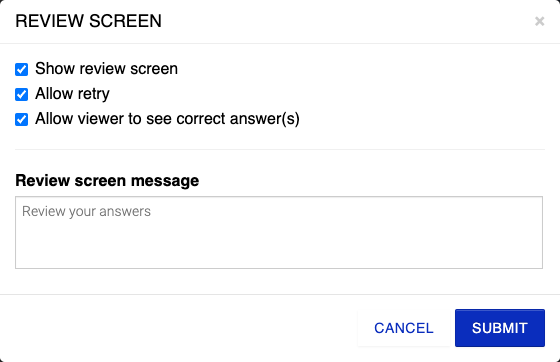
- Show review screen - Uncheck if you would like the video to simply play after a submit.
- Allow retry - Allows the viewer to resubmit their answer if they answered incorrectly.
- Allow viewer to see correct answer(s) - Allows the viewer to see which answer(s) were correct if they answered incorrectly.
- Review screen message - Set a text message that the viewer sees after they submit. Default is "Review your answers."
Pass/Fail actions
To access the Pass/Fail actions options, click Pass/Fail actions on the quiz options menu.
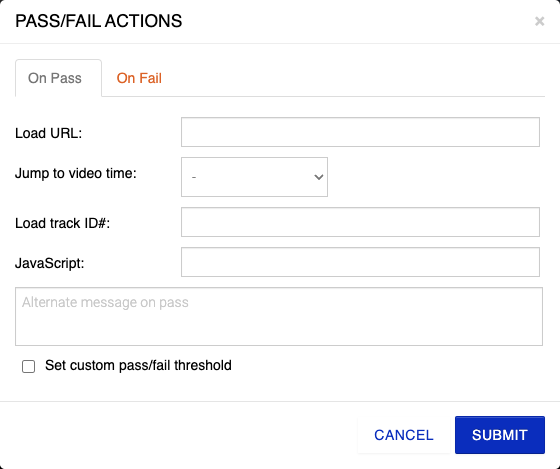
There are On Pass and On Fail tabs that can be configured based on whether the viewer passes or fails the quiz. By default, to "pass" the quiz, the viewer must answer at least 51% of the questions correctly. This can be adjusted by clicking Set custom pass/fail threshold.
- Load URL - Automatically load any URL (to a web page, another interactive video, another lesson, a PDF, a supplemental learning resource, a landing page, etc.).
- Jump to video time - Go to any annotation in the video or to a specific custom time.
- Jump to video (Available for experiences only) - Go to any video in an experience. If you have a video and a video time selected it will jump to that time in the new video.
- Load track ID# - (Advanced) Load an entire new track of annotations. This is a rarely used feature.
- JavaScript - Set a JavaScript variable. Typically used to update a score in a separate annotation or a separate system like an LMS.
- Alternate message on pass / fail - Show a different message depending on how the viewer did on the quiz (for example, "That's not quite right, let's try again...").
- Reset questions (On Fail tab only) - You can choose whether or not to show the quiz to the viewer again if they reach that point in the video again (for example, if they were branched back to an earlier part of the video to review a specific section and then you wanted them to answer the quiz again).
- Set custom pass/fail threshold - Check to enter a custom passing score
Notes on setting a custom pass/fail threshold
When quizzes are used for assessment, Brightcove Interactivity records a pass / fail determination for each quiz. Since the quiz annotation supports more than one question, the pass/fail threshold lets you define what percentage of those questions must be answered correctly for the user to "pass."
By default, the threshold to pass any quiz is 51%. You can override this percentage to apply your own standards. This is a tricky feature though, here's why. Brightcove Interactivity reports do not currently show "pass/fail" determinations, they only show correct/incorrect at the individual question level. The reason this feature exists is to properly mark the data for customers with a Learning Management System (LMS) integration or who use our APIs directly to access the data.
Requiring a user pass a quiz before advancing in a video
A common use case is to require that a viewer "pass" a quiz before they can advance forward in the video. This is referred to as "conditional gating" and this is supported by Brightcove Interactivity.
Follow these steps when configuring the quiz:
- Click Edit on the annotation.
- Click the Gate menu to set Gate:Y.
- Click Options > Review screen.
- Uncheck Allow viewer to see correct answer(s).
- Click .
- Click Options > Pass/Fail actions.
- Click the On Fail tab.
- Set Jump to video time to a Custom time of 00:00.000 seconds.
- Check Reset questions.
- Click .
- Click Done.
A viewer will not be able to proceed in the video until they have correctly answered the question. View an example here.
Creating a free response question
The default question type is multiple choice. To create a free response question:
- Delete the first multiple choice answer option
- Click "Add Text Input." (Note: Users must click the radio button next to the free response field).
Configuring how often questions are displayed
You can select to show the quiz annotations to the viewer only once or every time they view the video.
- Click .
- Locate Show questions and click ONLY ONCE or EVERY VIEW.
