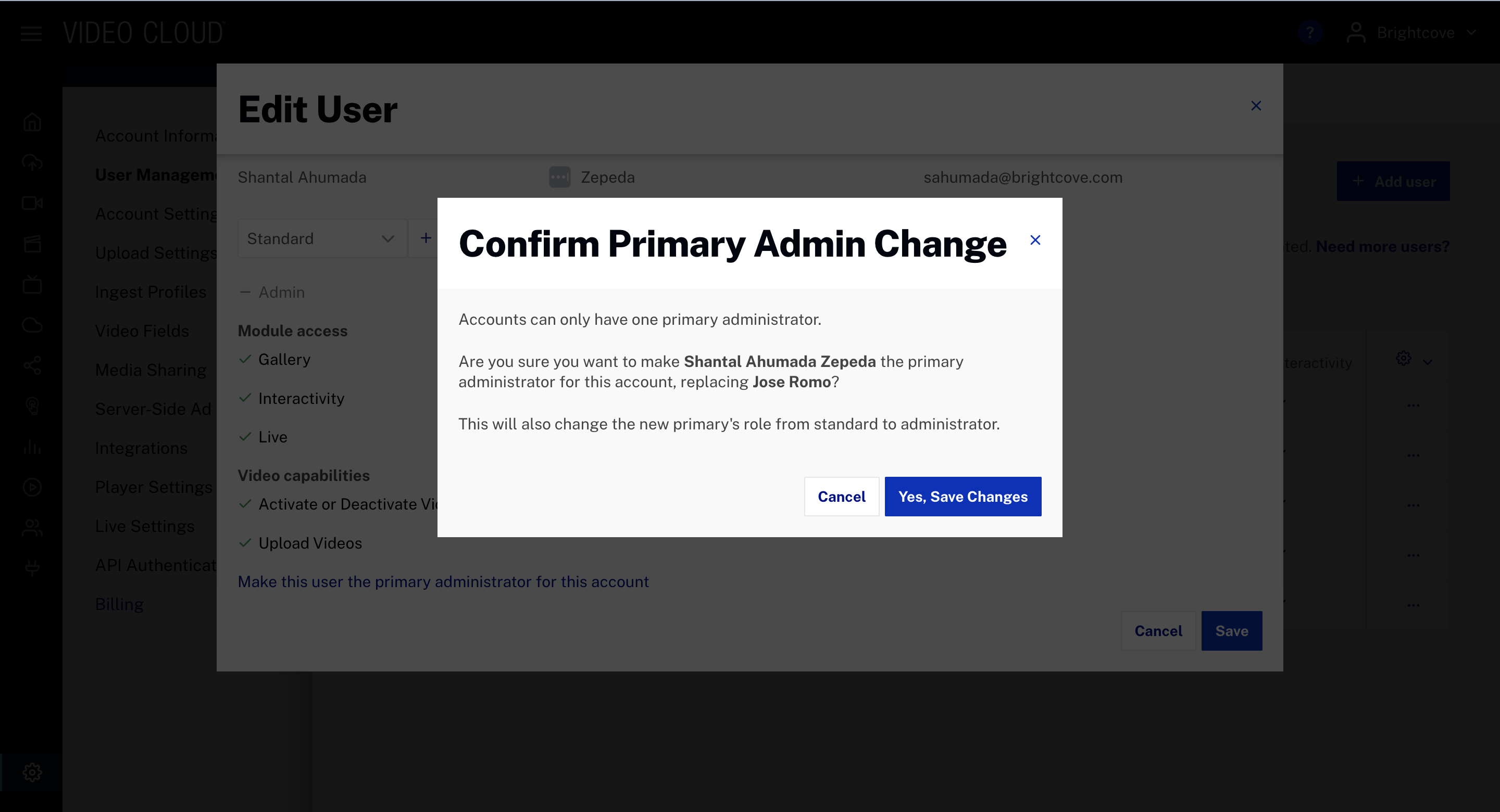Managing Users
The User Management page manages the users who are authorized to use the Studio. Note that to access the User Management page, you must be a user with the Administrator role.
To access the User Management page:
- Login to Studio.
- Open the Admin () module.
- Click User Management.
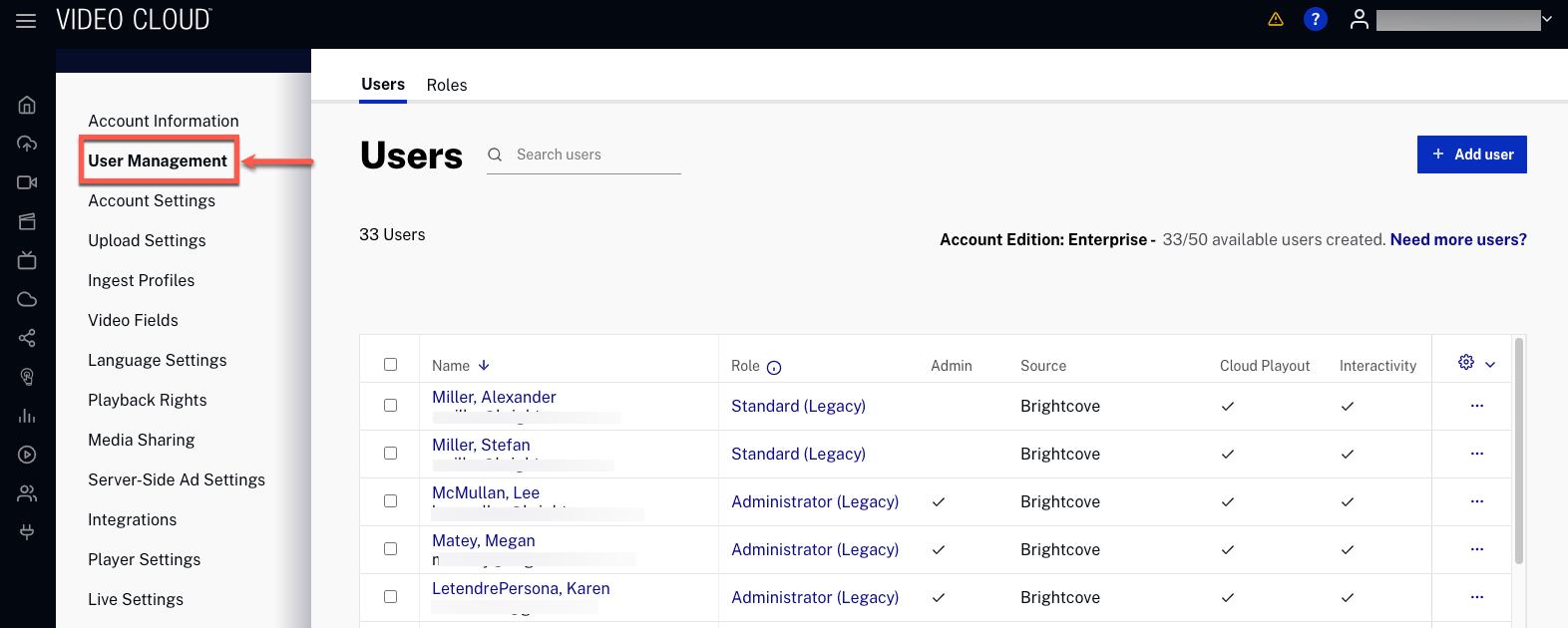
Notice how the Users tab displays:
- Last Name, First Name.
- Email address.
- Role - Standard, Administrator or Custom role.
- Module Access - Each module the user has access to will display a check mark (
 ).
). - Last Login - The last date and time the user logged in to Brightcove Beacon. This is the last login for all Brightcove Beacon accounts, not just the current account.
- Configuration () - Here, you can personalize which tab displays or not. Also, you can edit or delete a user with the three-dot option.
The User Management page can be used to:
How many users can I have?
The number of users you can create depends on what kind of account you have. If you need to add more users, you can upgrade your plan to one that offers more users. The limit applies only to the total number of users in existence at any time; if you create 10 users, delete 5 of them, and create 3 more users, you are considered to have 8 users. The Users page displays how many users you are entitled to and how many additional users you can create.
Purchasing additional users
If you need to add more users, you can upgrade your plan to one that offers more users. Pro and Enterprise level accounts should contact their Customer Success Manager for information on adding additional users.
Creating new users
To create a new user, follow these steps:
- Click .
- Enter the First Name, Last Name and Email of the user.
- Assign a Role to the user:
- Administrator - User has access to the Admin menu (i.e. can create user accounts, custom ingest profiles, custom fields, configure media sharing).
- Standard - User does not have access to the Admin menu.
- Custom role - User has access to specific modules depending on the assigned role.
- Click .
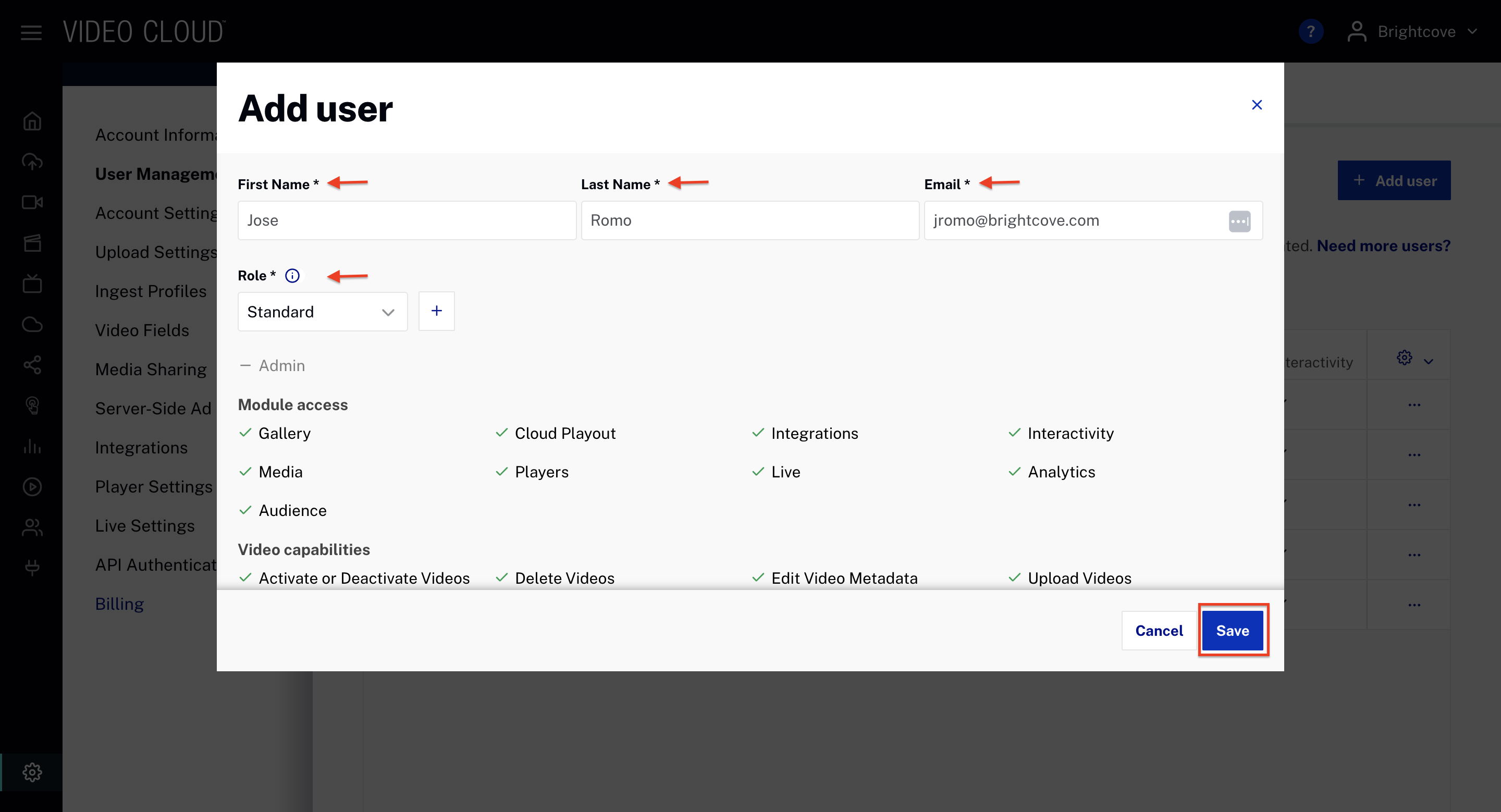
The user will receive an email message stating that they have been added to the account.
Editing existing users
To edit a existing user, follow these steps:
- Click on the user three-dot below the Configuration tab(). Click on the Edit option to show the user details.
- You can change the user Role by selecting another available role.
- Click to update the changes.
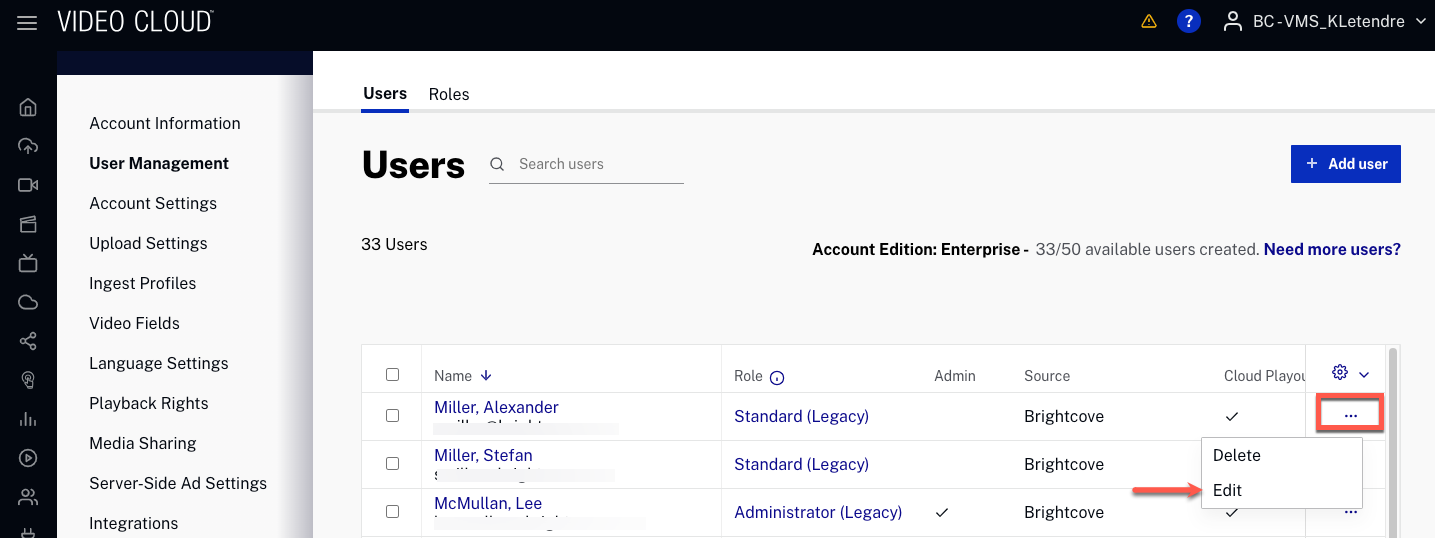
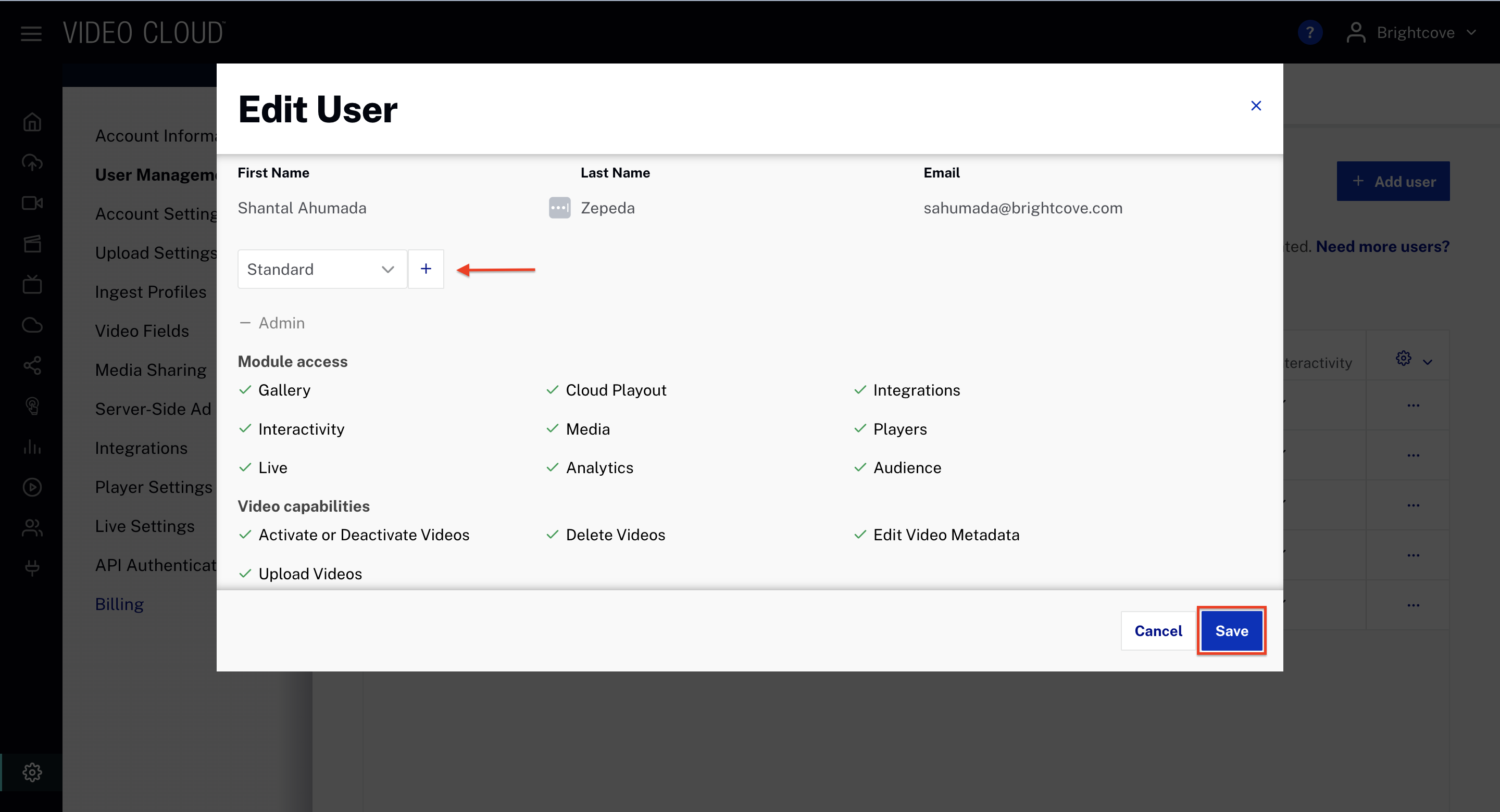
Deleting a user
To delete a user, follow these steps:
- Click on the user three-dot below the Configuration tab(). Click on the Delete option.
- Click to confirm the deletion.
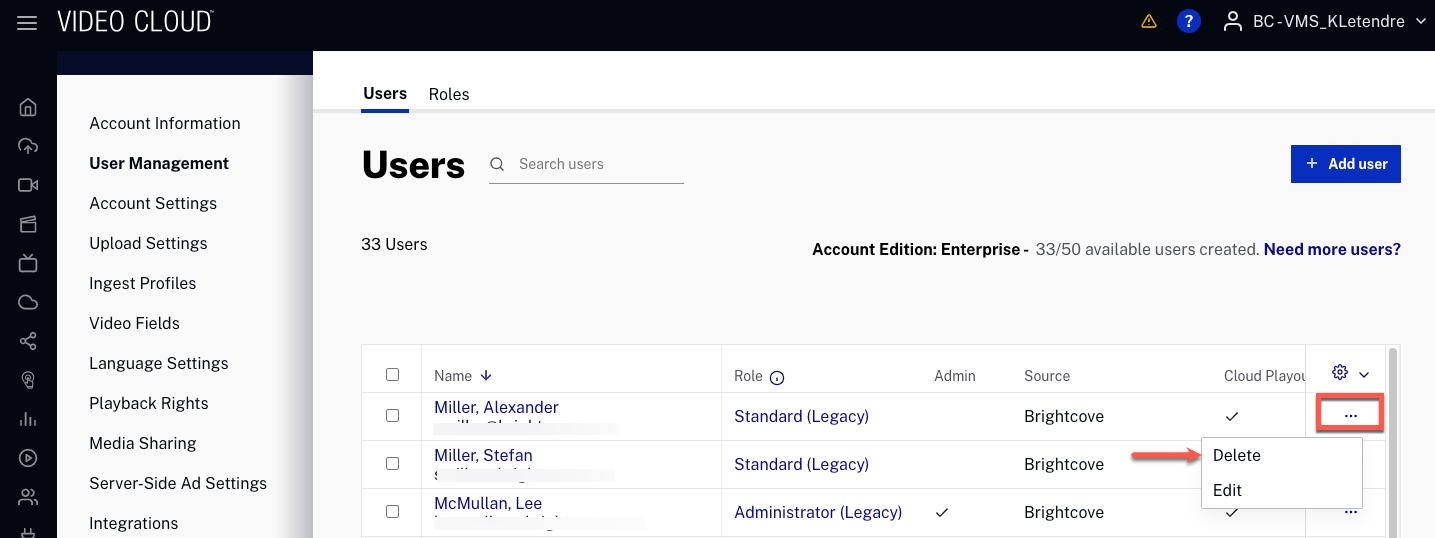
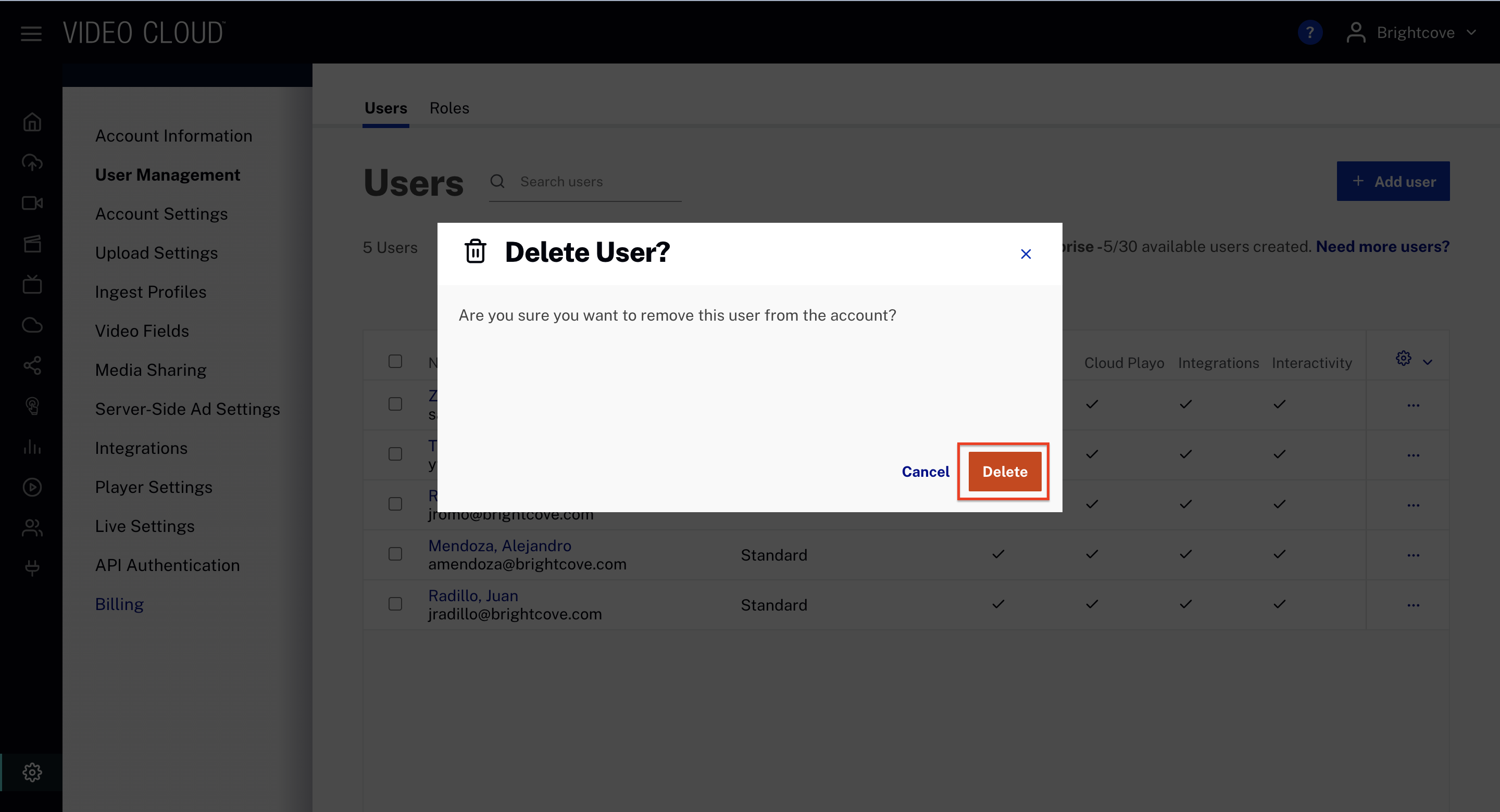
Changing the primary user
One user in each account is designated the primary user. The primary user will always have the Administrator role and can only be deleted by Brightcove Support.

If you need to change the primary user at some point, click on the user three-dot below the Configuration tab(). Click on the Edit option to show the user details.
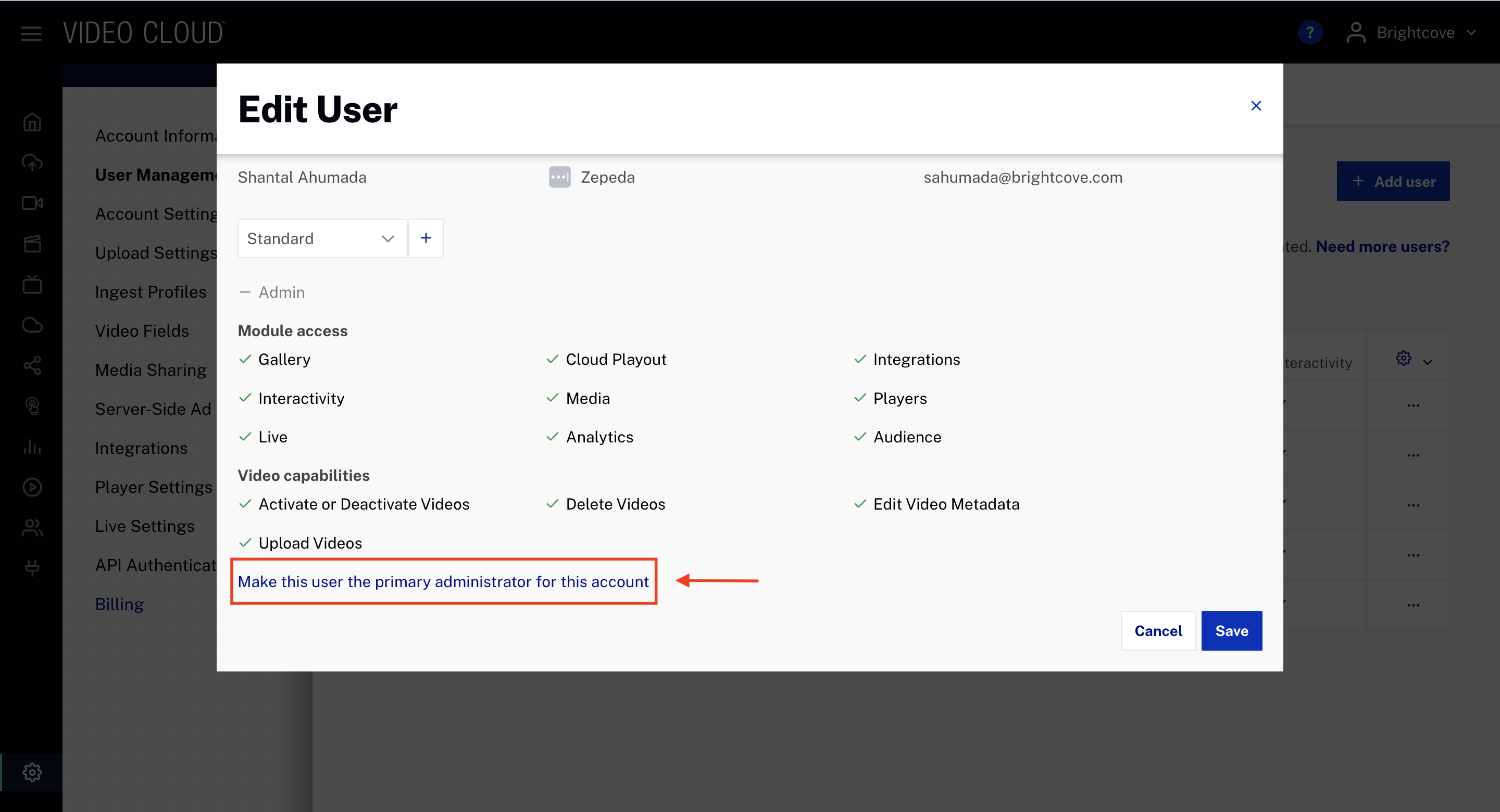
Click on Make this user the primary administrator for this account.You will be prompted to confirm the primary user change.