Managing Media Sharing Settings
Media sharing allows publishers to upload videos once and then share the videos to other accounts. The accounts can be your own, corporate accounts or accounts of other publishers. The shared videos can then be used independently in the other accounts. The Media Sharing Settings are used to manage the sharing relationships between accounts.
Media sharing can also be implemented programmatically using the CMS API. For more information, see Media Sharing with the CMS API.
This topic will use the following terminology:
- Master - The account that created the original video. The Master owns the content and is responsible for setting up, managing and providing content to Affiliates.
- Affiliate - The account that is receiving the video. The Affiliate can accept content shared to it from a Master.
Enabling media sharing
To enable media sharing, contact Brightcove Customer Support and have them turn on media sharing for your account.
Adding affiliates
To share videos to another account, an affiliate account must be added. An affiliate is an account you want to share videos to. To add an affiliate account, follow these steps:
- Login to Brightcove Beacon as an Administrator.
- Open the Admin module and then Media Sharing. Note that you must be an account administrator to access to the ADMIN menu.
- The Manage Affiliates - Accounts I Share Videos With section will display a list of all the affiliate publishers with which you have established a media sharing relationship.
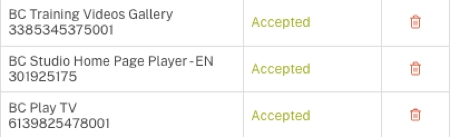
- To add a new affiliate, enter their account ID in the Account ID textbox and then click .
The account will be added to the table with a Relationship Status of Pending. The affiliate account will receive a media sharing notification and be able to accept or reject the relationship. If the affiliate accepts the media sharing relationship, the Relationship Status will be Accepted.
Custom field matching
To require that affiliate accounts have the same custom fields as the master account, check Enforce custom field matching and then click Update Rules. When Enforce custom field matching is checked, affiliate accounts must have the same custom fields as the master account or any shares will fail.
Notes
- Custom field matching will just verify the internal custom field names in both accounts match. The type of the field (list or text) does not matter.
-
If the channel defined by the master account enforces custom field matching, and then shares a video that has a custom field with a value that is not allowed by the affiliate account, that share attempt will fail.
If the channel defined by the master account does not enforce custom field matching, and then shares a video that has a custom field with a value that is not allowed by the affiliate account, then the share attempt will work, but the field with the bad value will not be included on the affiliate copy of the video.
- Note: If a shared video in the master account is configured with geo filtering, affiliate accounts must also be enabled for geo filtering or the share will fail. Any geo filtering configured on the shared video will also be applied in the affiliate account(s). To enable an account for geo filtering, please contact Brightcove Support.
Removing affiliates
To remove an affiliate account, locate the account to remove and click the remove icon (![]() ). A dialog will appear confirming that you want to end the sharing relationship.
). A dialog will appear confirming that you want to end the sharing relationship.
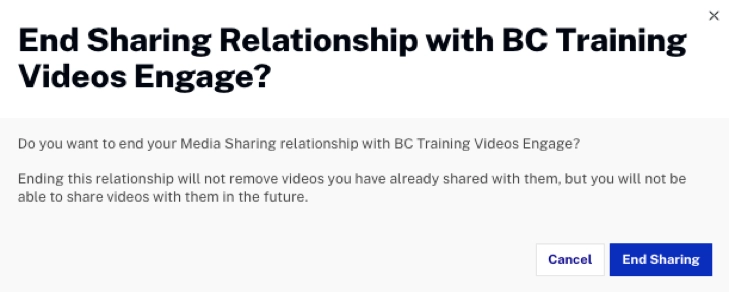
Click End Sharing to end the sharing relationship.
Approving/Rejecting media sharing relationships
If another account has added your account as an affiliate (wants to share videos to your account), a message will be displayed when the Admin > Media Sharing page is accessed.
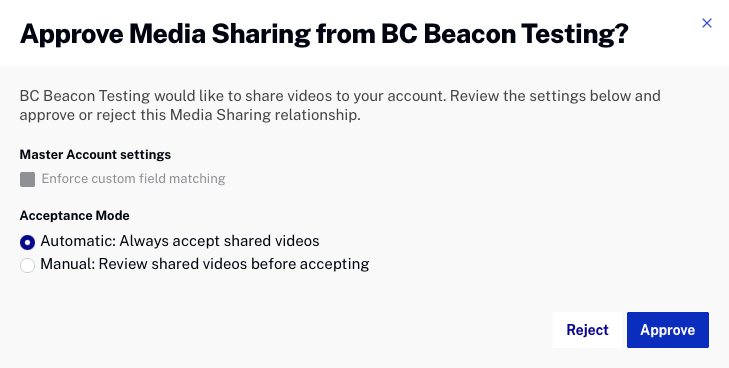
If Enforce custom field matching is checked, the affiliate account must have the same custom fields as the master account or any shares will fail.
Click Reject to reject the media sharing relationship. Otherwise, select an Acceptance Mode:
- Automatic - Always accept shared videos from this master account. Shared videos will appear in the Media module list of videos.
- Manual - Review shared videos from this master account before adding them to the media library. The Media module will display a Shares Pending item in the left navigation.
Click Approve to approve the media sharing relationship. After the relationship is approved it will appear in the Manage Masters section of the page.
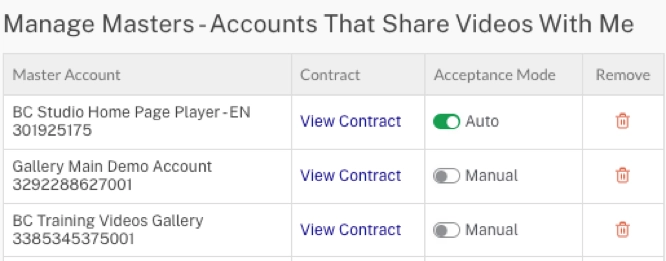
Click View Contract to view the media sharing settings. The Acceptance Mode slider can be used to change the Acceptance Mode. To remove the sharing relationship, click the remove icon (![]() ).
).
