Publishing a Live Event to YouTube
The Brightcove Live to Social Media feature can be used to schedule and then broadcast a live event to YouTube all from within the Social module. To do this, the following tasks will be completed:
Scheduling a YouTube Live event
Scheduling a YouTube live event in advance allows you to publicize the event to your YouTube audience before the event begins. Before a live event can be scheduled, a publishing destination for the YouTube site you are going to stream the event to must be created. For information on creating publishing destinations, see Creating Social Media Publishing Destinations.
To schedule an upcoming YouTube live video, follow these steps.
- Open the Social Module.
- From the Published page, click .
- Select the destination the event will be streamed to and then click .

- On the Schedule a Live Event page, optionally, enter a Title, Description and select a YouTube Category. These values will appear in your YouTube post and in the live stream.

- In the Schedule section, use the calendar and clock controls to set the Event Date & Time for the event.

- Configure the remaining settings as appropriate.
- DVR - If Enabled, viewers will be able to pause, rewind, and continue during the event. Once a viewer resumes playing, the event will continue from where they paused.
- Visibility - This option allows you to select the Privacy Settings of your live video
- License - This option allows you to select the License and Rights Ownership of the video
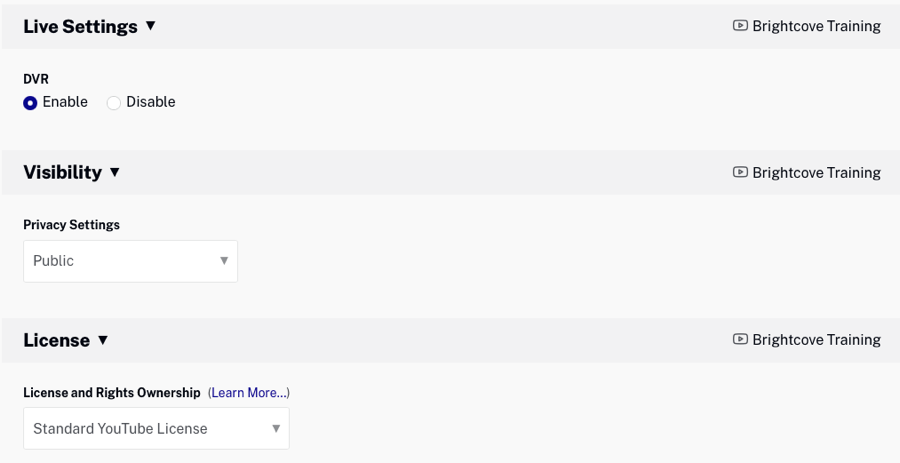
- Click the Add Custom Image link at the top of the page.
- Click Select Image to browse and select an image or drag and drop an image to use. This image will appear in the YouTube post announcing the live event. YouTube recommends that the image:
- Have a resolution of 1,280 x 720 (with a minimum width of 640 pixels)
- Be a JPG, GIF or PNG
- Remain under the 2 MB limit
- Have a 16:9 aspect ratio
The preview image will update to display the new image.
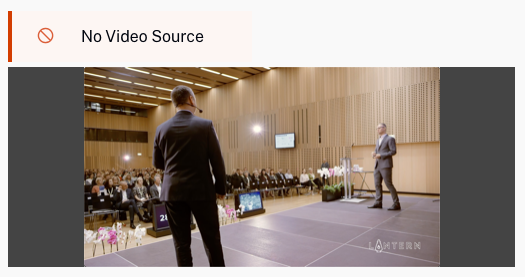
- Click .
- Click Schedule Event to schedule the event in YouTube.
- Click the View on YouTube link at the top of the page to view the post on YouTube.
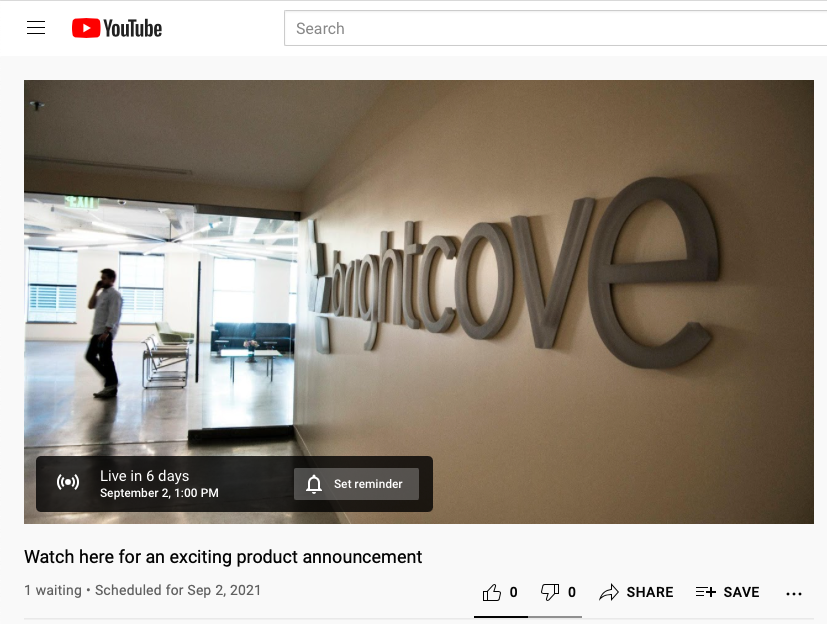
Creating a Live event
Before you can start streaming a live event, a live event must be created using the Live module. Live events created in the Live module will be available to broadcast using the Social module.
When creating an event in the Live module, keep the following points in mind:
- If you create a recurring event, you can create the event ahead of time and activate it when you are ready to start streaming to YouTube.
- If you create a regular event (non-recurring), the live event must be started within 30 minutes of the event being created. If you are using a regular event, it should be created right before you are ready to go live on YouTube.
For detailed information on creating live events using the Live module, see Creating and Managing Live Events using the Live Module.
To create a new live event, follow these steps.
- Open the Live module.
- Click . The Create Live Event page will open.
- Enter the Event Name and any required fields.
- For the Streaming to Social Media option, select Allowed.
- Select a Live Ingest Profile.
- Click Stream Options and select the Region closest to where your encoder is located.
- If you wish to create a recurring event, in the Advanced Options section, select the Create this as a recurring event using a Static Entry Point (SEP) option.
- Click . The Control Room page will open and display a Streaming Endpoint (RTMP URL) and Stream Name which we will be used by your encoder.
- To connect a live event to a scheduled social event using the Live module, click Connect to Social Media in the left navigation. Note that the live event can also be assigned using the Social module.
- Click on an event and then click .
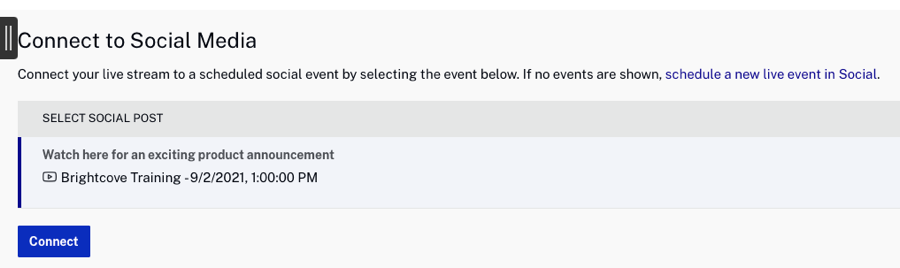
- Click the Control Room link in the left navigation to return to the control room.
The Streaming Endpoint (RTMP URL) and Stream Name values will be used by your encoder. Start the live stream and confirm it appears in the Control Room.
Assigning a live event to a scheduled social event
If the live event wasn't assigned to a scheduled event using the Live module, the live event to use must be selected in the Social module. To assign a live event to a scheduled event using the Social module, follow these steps.
- Return to the Social module and edit the scheduled event.
- Click the Connect Video Source link at the top of the page.
- Select the live event from the Select Video Source dropdown list.
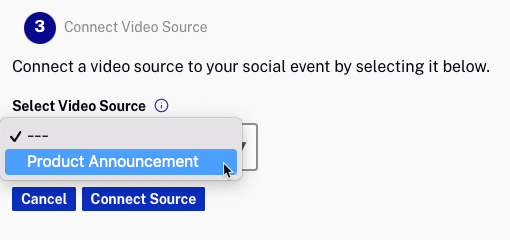
- Click .
Previewing and broadcasting the live stream
Before previewing the event in the Social module, the live event should be started and should be visible in the Live module.
To preview and broadcast the live stream, follow these steps.
- If the event was assigned using the Live module, return to the Social module and edit the scheduled event.
- Confirm the stream preview appears. This is a preview from the Live module.
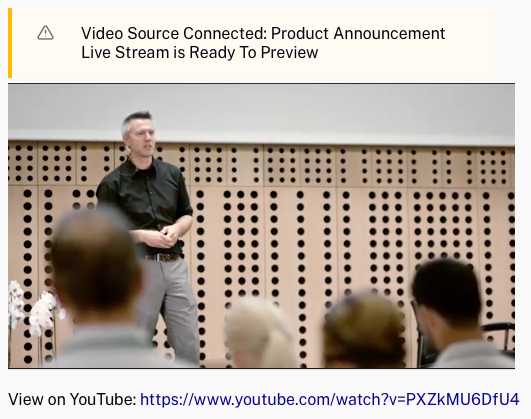
- Click the Preview Live Stream link at the top of the page and then click Preview. Click the Play button to preview the YouTube live stream. This is the stream that YouTube will broadcast so confirm it is as expected.
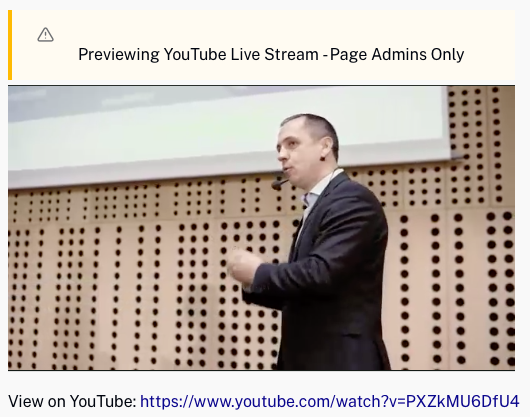
- To broadcast the live stream to YouTube, click the Broadcast to Viewers link and then click Broadcast Stream. The preview will update to show the number of viewers.

Click the View on YouTube link under the player to view the YouTube player.
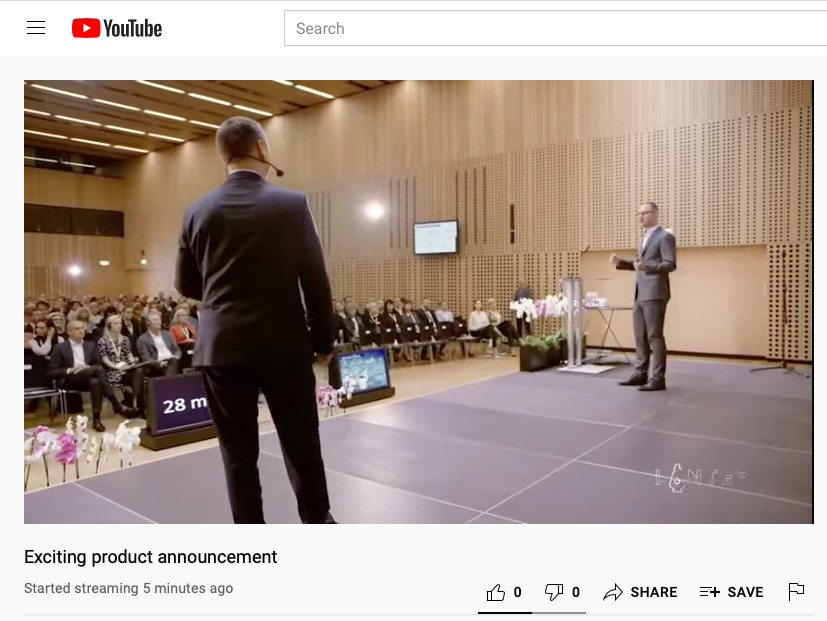
As YouTube comments are added by viewers, they can be viewed inside of the Social module by clicking on the Comment Feed tab.
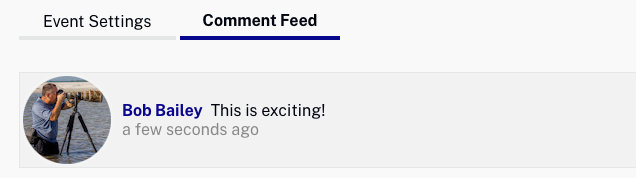
Ending the live stream
To end the live stream, follow these steps.
- Return to the Social module and edit your scheduled event.
- Click the End Social Live Event link at the top of the page and then click End Live Event.
- Return to the Live module to end the event and make sure to stop your encoder.
- If you were using a recurring event, return to the Live module and deactivate the event.
Completed events will appear in the Social module on the Published page. Clicking the delete icon (![]() ) will remove the event from YouTube.
) will remove the event from YouTube.

