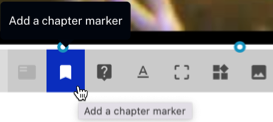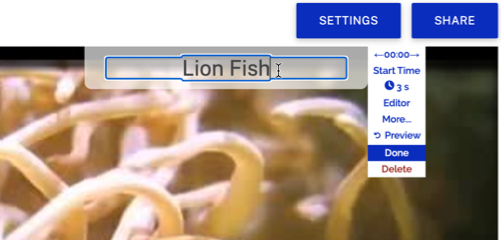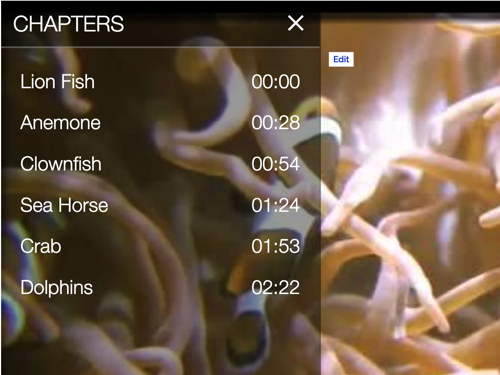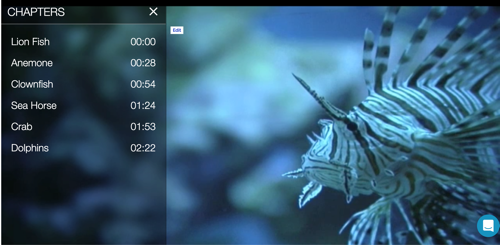Introduction
Chapters make it easier for viewers to go to a specific point in a video. This is especially helpful for longer form videos. Rather than scrubbing through the video, the chapter menu can be used to jump to a specific point in the video.
Working Sample
Before you get started
Before you can add interactivity to a player, you need a HapYak-enabled Brightcove Player and you need to make sure a Brightcove Interactivity project has been created. For information on how to do this, see Getting Started with Interactivity.
Adding a Chapter Menu
To add a Chapter Menu, follow these steps:
- Login to Brightcove Interactivity Studio (https://www.hapyak.com/login).
- In the left navigation, click Manage.

- A list of projects will appear. Click your video in the project list.

- In the bottom toolbar, click the Chapter Menu.

- You can change the title of the Chapter Menu to anything or simply delete the text entirely to show a chapter menu icon.
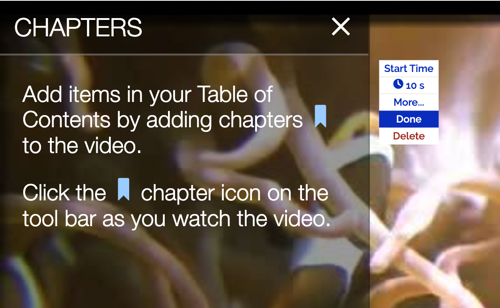
- Chapters have several edit options to use:
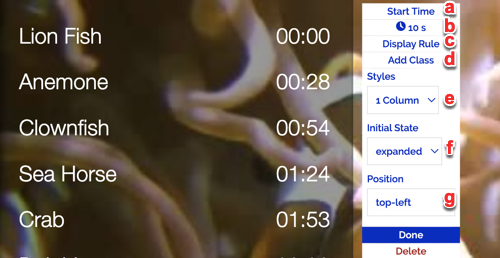
- Start time - Is the point in the video at which the Chapter Menu will first appear.
- Duration(10s) - Is the total time the chapter menu will stay expanded. The default is 10s.
- Display Rule - Is an advanced option for more details, click here.
- Add Rule - Is an advanced option for more details, click here.
- Styles- Select a Styles option for the chapter menu. There are two options:
- One column: It shows one column with the list of the Chapters.
- Adaptive: It fills the screen with the list of Chapters.
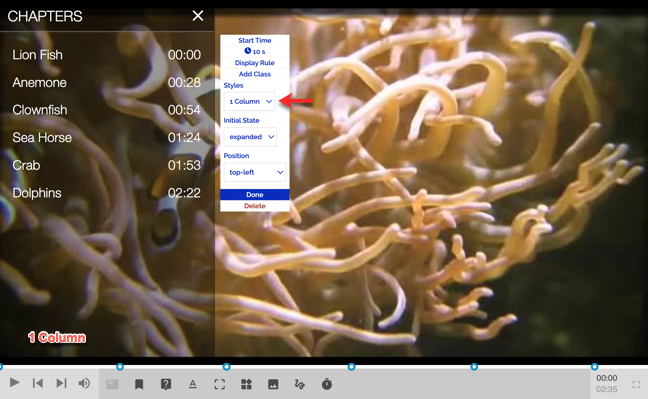
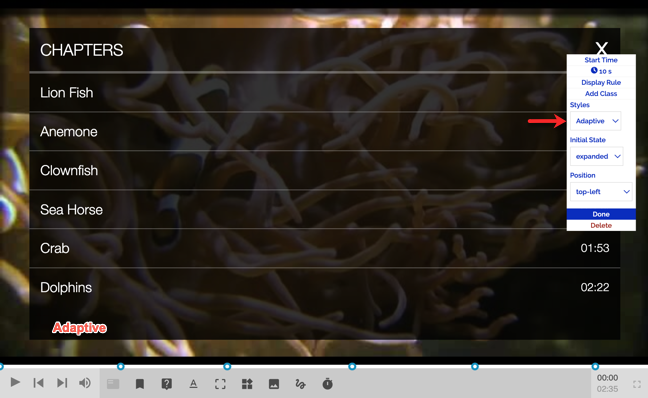
- Initial State- It is set if you want the Chapter Menu to start expanded to collapsed when it first appears.
- Position- You can select the cardinal corner of the Chapters menu.
- Click Done.
Adding Chapters
To add a new chapters, follow these steps:
- Play or scrub through the video. When you get to the point where a chapter needs to be added, click Add a chapter marker.
- Enter a short descriptive name for the chapter. The name will be shown to the viewer in the chapter menu.
- Continue playing the video and add a chapter at each major topic or section of the video.
- Confirm that all chapters appear in the Chapter Menu.
- Publish the video using the Media module and confirm that when the video plays, the chapter menu is visible.