Introduction
OTT Catalog Export generally assists in getting your OTT assets available on platform searches, for instance Apple and Roku, as well as in search engines. For instance, the functionality provides viewers with the ability to find movies and TV shows that are available on Beacon iOS and tvOS apps using the built-in search utilities on iPhones and Apple TV devices. The discovered titles are then either opened in the OTT app or the viewer is guided through app installation and then opens the app to view the desired content.
Specifically, the OTT Catalog Export functionality available in Studio is used for the following tasks:
- Create an Apple UMC Catalog CSV and Apple UMC Availability CSV template(s) that generates a data report that is submitted to Apple to enable universal search.
- Create a Google site map XML template that generates a sitemap that is used with Google search.
- Create a Sitemap index XML template that generates a data report that is an index for your sitemaps.
- Create a SEO Page HTML template that greatly enhances behavior of your OTT app with searches and viewers sharing assets.
- Create a Roku Search Feed 2.0 template that generates a data report that is submitted to Roku to enable universal search.
The general tasks to create one of these data reports is:
- Add a new template. Note that for SEO Page HTML templates this is all that is required, for other template types proceed to the next step.
- Create a new job that uses the template.
- Run the job, either manually or on a schedule, to produce the desired data report.
Starting in the Adding a new template section below are enumerated steps to perform these tasks.
Overview of the processes
Using OTT Catalog Export tools to implement and improve searching for your video assets is a process. The process involves you, Brightcove's OTT delivery team and sometimes the platform vendor themselves. Following are quick overviews for Apple, Google and Roku.
Apple
First, you need to work with Brightcove's OTT Delivery Team and Apple to prepare for the universal search implementation. Typically, one Apple UMC Catalog CSV template is created for each supported asset type (series, season, episode, movie), and a single Apple UMC Availability CSV template is created that aggregates availability info for all asset types. The data in all the reports needs to match the current state of your catalog. You again work with Brightcove's OTT Delivery Team to be sure the CSV reports are in the correct format. Once the format is verified, you submit the data to Apple. Once the process is working, you periodically submit new data to Apple.
Note that the initial setup and verification process can take up to several months.
Google Search
The Google site map XML and Sitemap index XML templates work together to improve search results using sitemaps. You generate one or more sitemaps (possibly more than one because of size) and the sitemap index is the top level file that points to your sitemap(s). Once the process is working, no further manual submissions are needed, assuming that a stored job was created to automatically refresh the sitemap(s) periodically. As long as the stored job continues to refresh the sitemap(s), Google automatically crawls those sitemaps periodically as well.
SEO Page HTML
The SEO Page HTML templates work with the Google site map XML and Sitemap index XML templates to provide enhanced search engine optimization (SEO) as well as other benefits, detailed next, in social media sharing of your assets. When the OTT app backend detects a search crawler trying to load one of the web app pages, it fetches a corresponding SEO-optimized page from the syndication service and return that page content to the crawler instead of the normal, SEO-unfriendly web app page.
Unlike other template types, SEO Page HTML templates are used to generate asset-specific results in response to on-demand requests from the webapp. As a result, there is no need to create or run stored jobs that include template instances of this type.
Benefits
The benefits of the SEO optimization are:
- Assets appear individually: Without the SEO optimization, Google reports a single entry for your OTT web app:
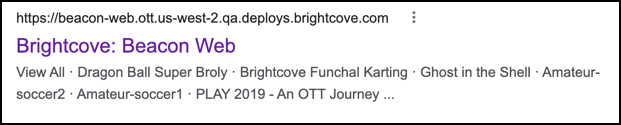
Whereas after the SEO optimization is done, each asset appears in the search:
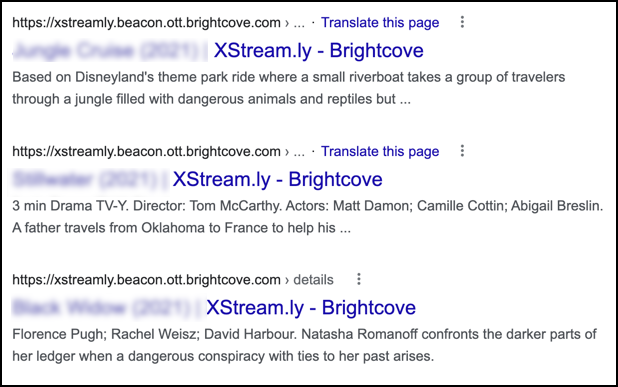
- Social media enhancement: When sharing a link over social media, rather than simply the link being displayed, a nicely formatted block of information is shown which includes the title, description and an image:
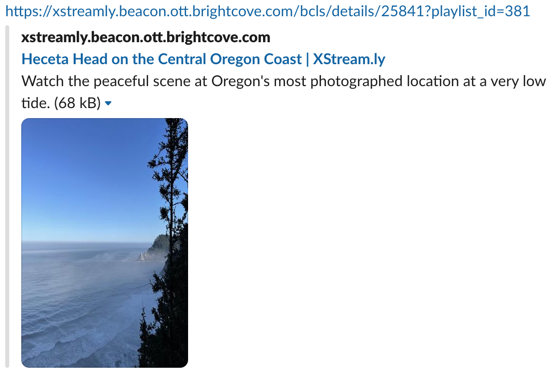
To implement this feature, you need to use the SEO Page HTML, Google site map XML and Sitemap index XML templates to generate the required data and pass these reports to Brightcove's OTT Delivery Team. Brightcove personnel then configure your app to use the SEO functionality. Periodically you need to regenerate the data and post to the location directed by Brightcove.
Roku
You need first to go to the Roku site and complete forms that enable you to submit syndication data. Once completed, you generate data using the Roku Search Feed template. Using that data, you work with Brightcove's OTT Delivery Team to submit it to Roku. Once the process is working, no further manual submissions are needed, assuming that a stored job was created to automatically refresh the search feed(s) periodically. As long as the stored job continues to refresh the search feed(s), Roku automatically, periodically pulls the latest feed from the results URL.
Adding a new template
To add a new template follow these steps:
- In Studio, select Layout, then click the gear icon to enter the app settings.

- From App settings, under Data export click OTT Catalog Export.
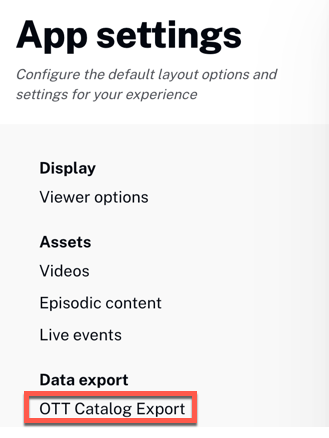
- Be sure Configure templates is selected, then click Create new template.
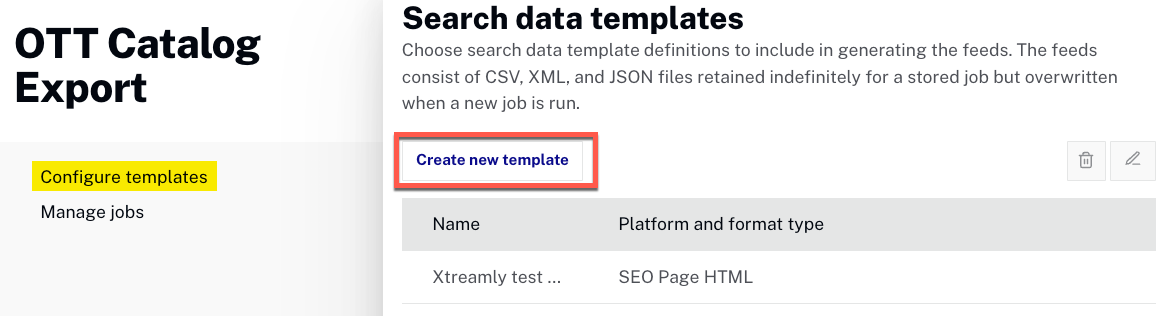
- Supply a Template name. This name is for internal use and viewed only in Studio.
- Choose a Platform and format type. Based on your selection different options are presented.
- Complete the form based on the type selected.
- Click Save.
Creating and using a new job
- From the App settings screen be sure Manage jobs is selected, then click Create new job.
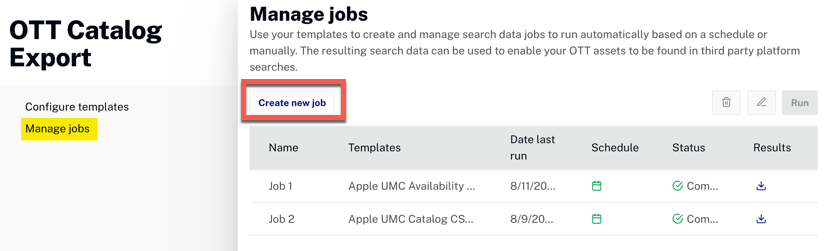
- Supply a Job name. This name is for internal use and viewed only in Studio.
- Select the template(s) you wish to use for this job by clicking the checkbox(es) in front of the template(s) name.
- From the Schedule job run frequency choose your wanted frequency. Note that repeated time is based on the current day of week and time the selection is made. This can be changed by running a job manually, which resets the day of week and time.
- Click Confirm.
- Back on the Manage jobs screen, note that you can also delete, edit and manually run a job.
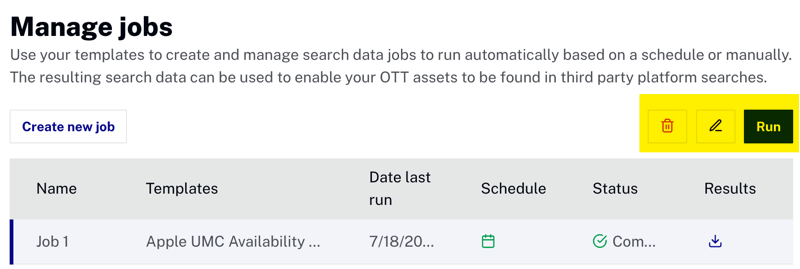
- To download the file(s) from the jobs created, in the Results column click the down arrow. The file or files created appear and click the filename to begin the download process.
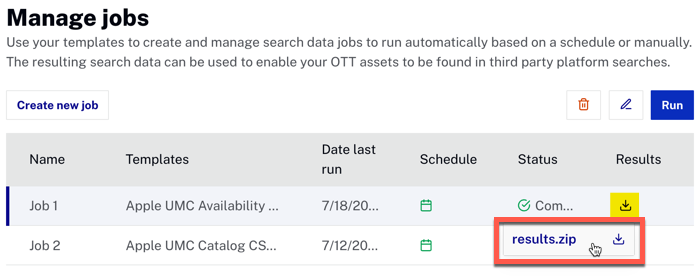
Platform and format type options
When creating a new template you choose a Platform and format type. Based on the type selection a form appears that you complete. This section details the information needed for each type. The types are:
- Apple UMC Catalog CSV
- Apple UMC Availability CSV
- Google site map XML
- Sitemap index XML
- SEO Page HTML
- Roku Search Feed 2.0 (JSON)
Apple UMC Catalog CSV
-
Use case: The Apple UMC Catalog CSV syndication type is used by customers participating in Apple universal search integration via Apple’s non-public Sequence integration tools.
-
Blank form appearance:
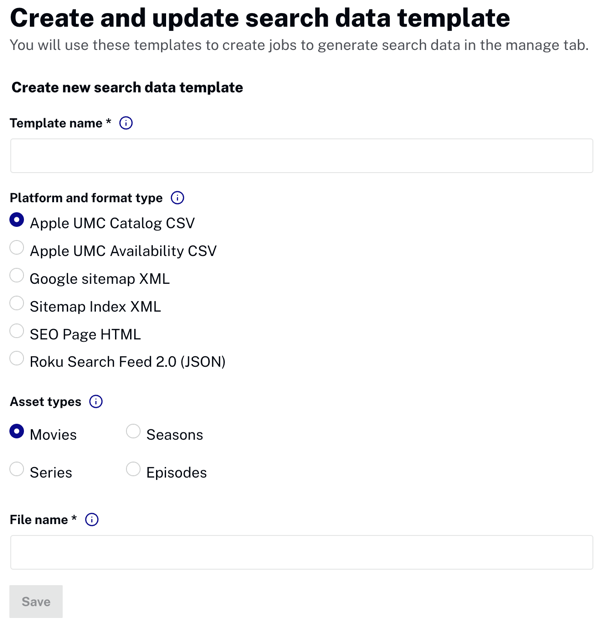
-
Form field definitions:
Field name Definition Template name Internal Studio name; not viewer facing Asset types The single asset type you wish to include in the generated data report File name Your chosen name for the file that is generated; note the .csv extension is automatically added to your supplied file name
Apple UMC Availability CSV
-
Use case: The Apple UMC Availability CSV syndication type is used by customers participating in Apple universal search integration via Apple’s non-public Sequence integration tools.
-
Blank form appearance:

-
Form field definitions:
Field name Definition Template name Internal Studio name; not viewer facing Asset types The assets types you wish to include in the generated data report File name Your chosen name for the file that is generated; note the .csv extension is automatically added to your supplied file name Target geography The countries for which the template is targeted Universal link prefix - Pointer to the Beacon app
- Enables searched assets to open in the app
- The base URL from your OTT web app
- Example: If the asset details URLs from your web app look like
https://bcls.brightcove.com/details/12345, the form entry should be
https://bcls.brightcove.com
Google site map XML
-
Use case: The Google site map XML syndication type generates sitemaps following Google specifications. These sitemaps are necessary to participate in Beacon’s new SEO strategy.
-
Blank form appearance:
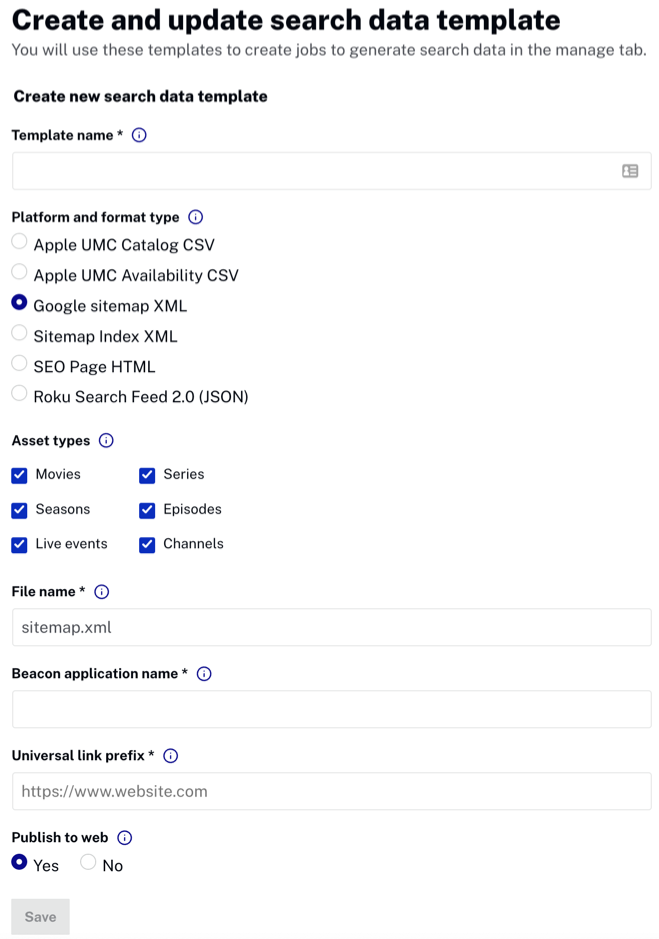
-
Form field definitions:
Field name Definition Template name Internal Studio name; not viewer facing Asset types The assets types you wish to include in the generated data report File name Your chosen name for the file that is generated; a name is suggested, but it may be changed Beacon application name Consult Brightcove's OTT Delivery Team to obtain this value (Should be the Beacon Classic instance name) Universal link prefix - Pointer to the Beacon app
- Enables searched assets to open in the app
- The base URL from your OTT web app
- Example: If the asset details URLs from your web app look like
https://bcls.brightcove.com/details/12345, the form entry should be
https://bcls.brightcove.com
Publish to web Publishes sitemap to a specific URL based on Beacon application file name. Must be selected in order for the webapp to participate in Beacon's SEO process. Can be unselected if generating sitemaps for other uses.
Sitemap index XML
-
Use case: Because of limitations on sitemap sizes, the Sitemap index is the top level file that points to one or more sitemaps.
-
Blank form appearance:
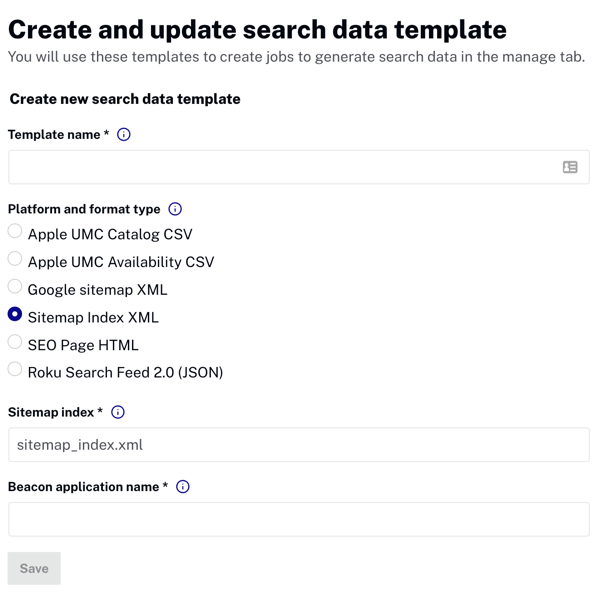
-
Form field definitions:
Field name Definition Template name Internal Studio name; not viewer facing File name Your chosen name for the file that is generated; a name is suggested, but it may be changed Beacon application name Consult Brightcove's OTT Delivery Team to obtain this value (Should be the Beacon Classic instance name)
SEO Page HTML
-
Use case: Searches should return entries for every asset in the app, not one entry for the entire site.
-
Blank form appearance:
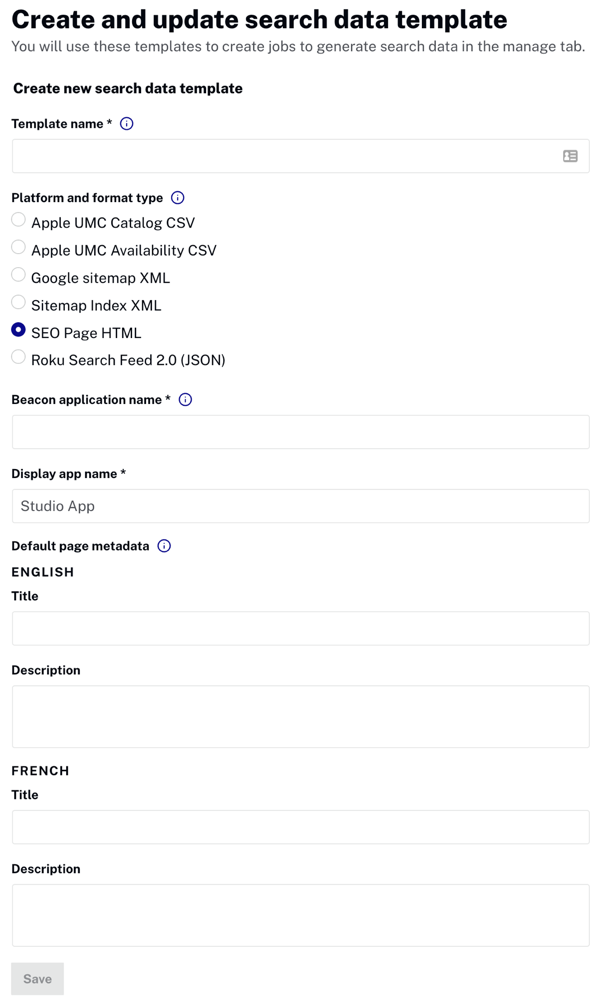
-
Form field definitions:
Field name Definition Template name Internal Studio name; not viewer facing Beacon application name Consult Brightcove's OTT Delivery Team to obtain this value (Should be the Beacon Classic instance name) Display app name App name to be shown in search results Default page metadata The default meta tag values used for non-asset specific pages that don't have a retrievable title and/or description. Only the description is used when a search crawler asks for a page linked in the web app's top or bottom menu bars. Both the title and description are used if a search crawler asked for any other non-asset specific page. All asset-specific SEO pages (series/season/episode/movie/live events/channels) use the title and description defined in the asset, and default page metadata would not be used.
Note that if multiple languages are used in the app, it is preferable to enter default page metadata for each language.
Roku Search Feed 2.0 (JSON)
-
Use case:
- The Roku Search Feed syndication is used to generate catalog feed documents needed to participate in Roku Universal Search integration.
- Assets that don't contain images would not be included on the feed JSON generated as a mandatory requirement from Roku.
-
Blank form appearance:

-
Form field definitions:
Field name Definition Template name Internal Studio name; not viewer facing Asset types The assets types you wish to include in the generated data report File name File name of the generated data; the .json extension is added to the file name Target geography The countries for which the template is targeted Universal link prefix - Pointer to the Beacon app
- Enables searched assets to open in the app
- The base URL from your OTT web app
- Example: If the asset details URLs from your web app look like
https://bcls.brightcove.com/details/12345, the form entry should be
https://bcls.brightcove.com
Publish to web Publishes sitemap to a specific URL based on Beacon application file name. Must be selected in order for the webapp to participate in Beacon's SEO process. Can be unselected if generating sitemaps for other uses. You would typically want to select this option so that feeds are generated with a public URL that Roku can use to ingest them.
Possible conflicts
There are two conflicts possible when running jobs that use multiple templates. Those conflicts are:
- A Beacon application cannot support a job or jobs that publish to the web that use multiple templates of the same Platform and format type. For example, a Beacon app cannot have two Google site map XML templates (or two Sitemap index XML templates).
- A Beacon application cannot support a job or jobs that use multiple templates that publish to the same filename. For example, a Beacon app cannot have a Google site map XML template that publishes to
sitemap.xmlAND a Sitemap index XML template that also publishes to the same name,sitemap.xml. You must use different file names.
