Introduction
The functionality of adding pages to playlists permits you to create a thumbnail in a playlist that when clicked opens a new page. For instance, say you have 20 playlists that fit under the Outdoor Adventures page, but you don't want that many carousels on a single page. Using secondary pages you can group the 20 videos into separate secondary pages then add the secondary pages to the Outdoor Adventures page. Here is a short video that illustrates the concept:
To be sure the terminology is clear, here are some key definitions:
- Main pages - Pages that can appear in the navigation of the app. You can add main pages to an OTT playlist, but note that the page displayed as a child to the current main page. It does not open the main page listed in the OTT playlist as a normal main page.
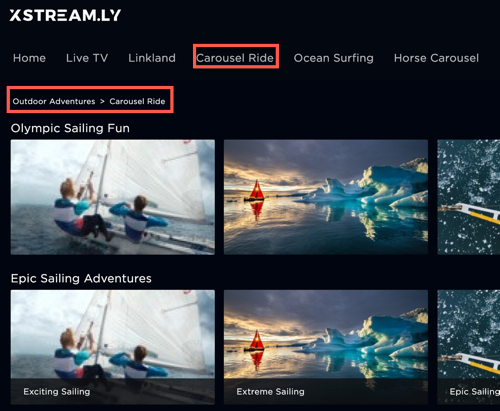
- Secondary pages - Pages that can be put into a playlist. You can think of a secondary page as a "child" of a main page. Secondary pages cannot be used in the navigation of the app. Details on creating secondary pages follow in this document.
- Page card - A thumbnail created for a secondary page that appears when added to a playlist. Details on creating page cards follow in this document.
The main tasks you must accomplish to to implemented secondary, child pages are:
Creating the secondary pages
Create the secondary pages that later are be added to a playlist, and that playlist is used on a main page.
- In the Layout module, click Create Page.
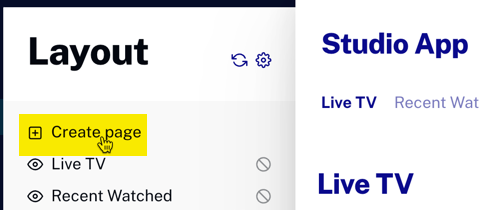
- Click the box under SECONDARY to choose your page type.
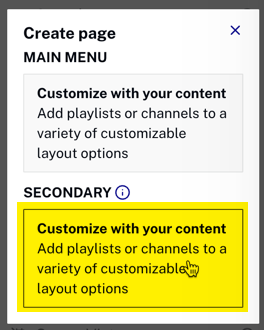
- Create the page by giving it a name and choosing the desired layout, then click .
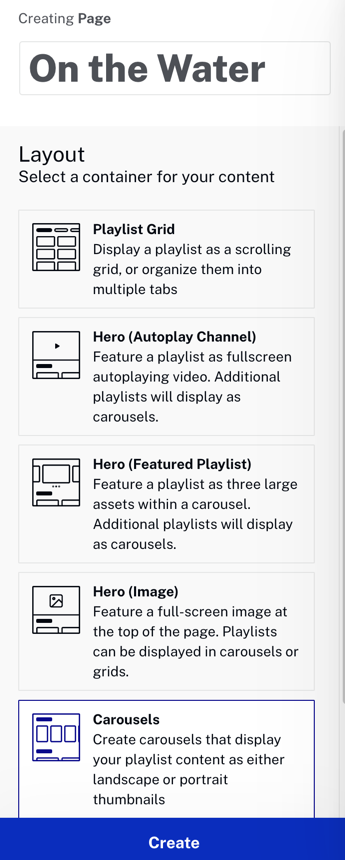
- Add the desired playlists.
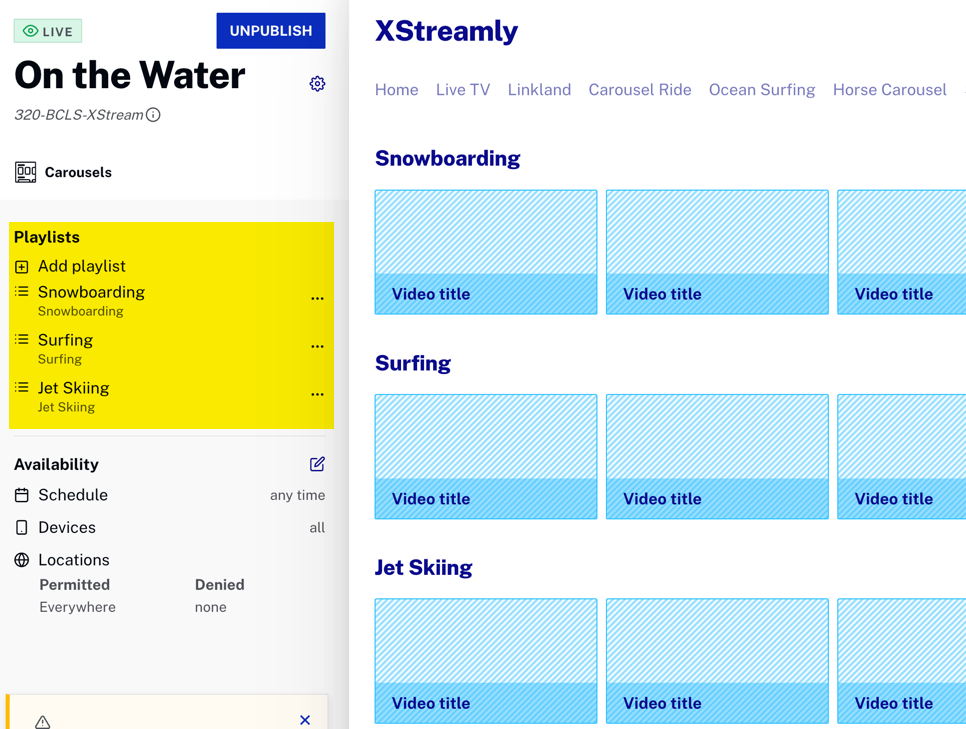
- Click the gear icon next to the page title:
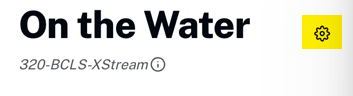
- Click on Card image and supply images as detailed in the instructions.
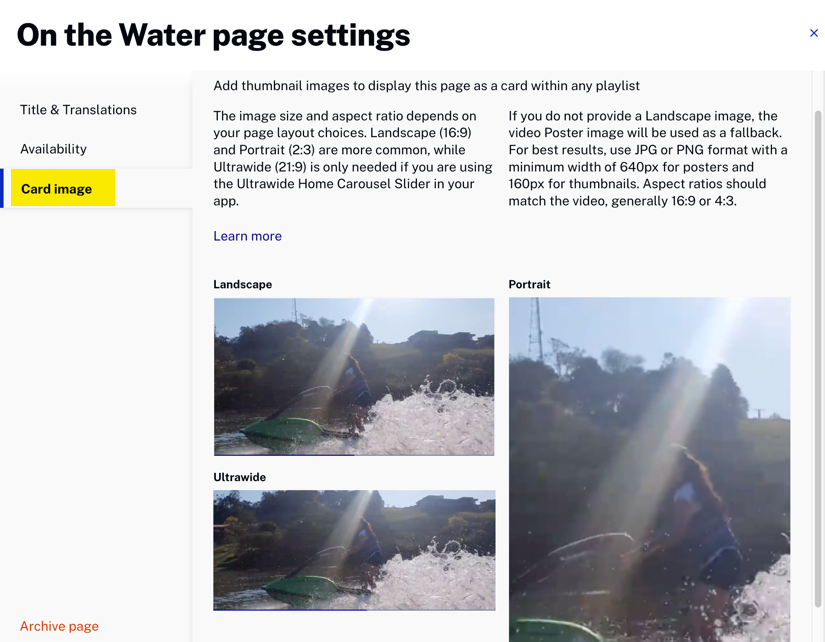
- Create the rest of the needed secondary pages.
Adding secondary pages to a playlist
Once the desired secondary pages are created, you need to create a playlist that contains these pages. Follow these steps to accomplish this task:
- In Studio, open the Media module.
- Click Create playlist.
- Give the playlist a name and select OTT manual playlist. Note that you could also use a OTT smart playlist.
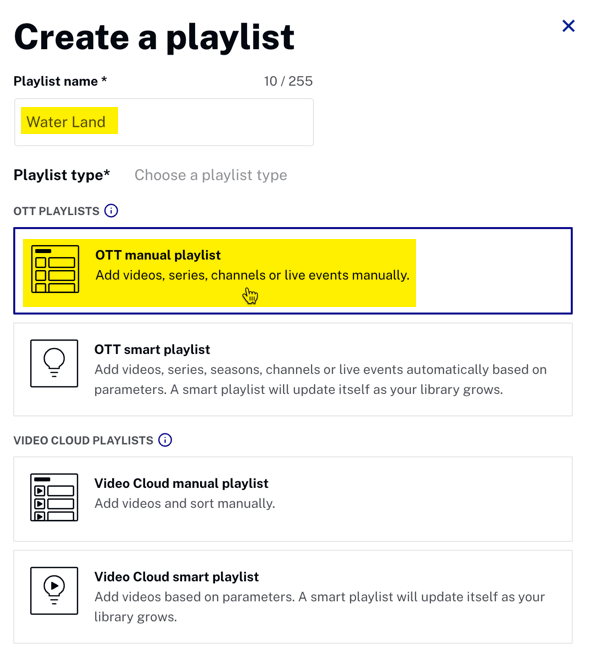
- Click .
- Check the Playlist Settings dialog and add any needed information then click .
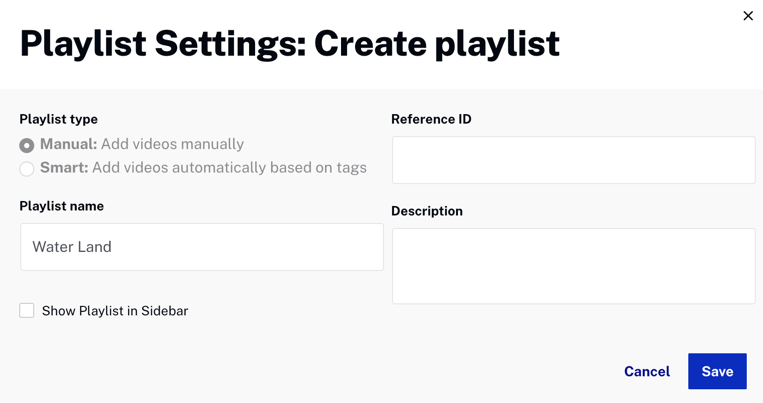
- On the top-left corner of the app, click .
- Click .
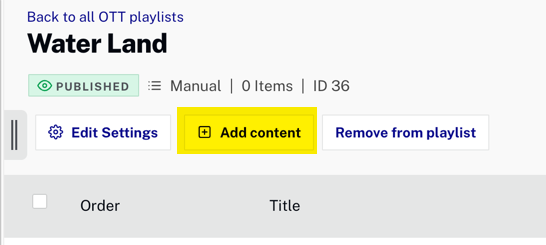
- On the Add content dialog, click Pages then select the secondary pages you wish to add to the playlist.
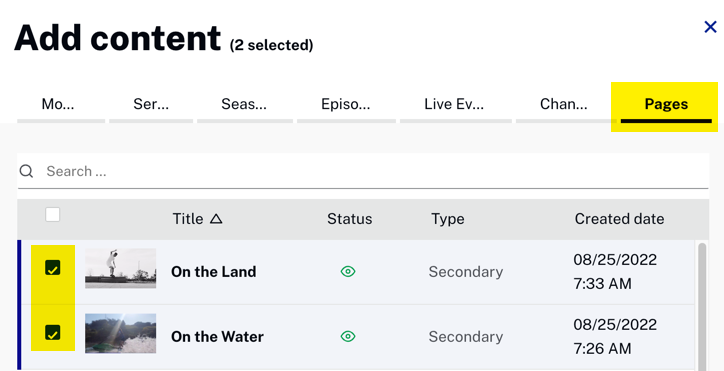
- Click .
Adding the playlist to a main page
There is no difference adding a playlist to a main page because it happens to contain secondary pages. The normal procedure works:
- In the Layout module select a page, or create a new page.
- Click Add playlist to open the Choose playlist dialog.
- Choose the playlist that contains the secondary pages.
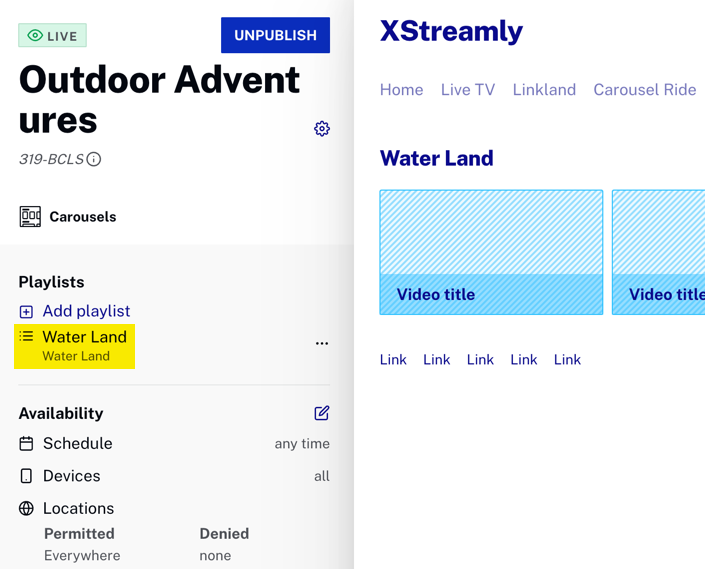
Known issues and limitations
The following known issues and limitations apply to secondary pages.
- When secondary pages are configured as external links, in web and mobile applications, the external links are accessible. However, these same external links do not work or are not compatible with TVs. On a connected or smart TV, the end user cannot open/view the link.
