Introduction
A series is a collection of related videos shown in a particular order, that usually share a common theme. When creating a series, you must define the relationships between the series, its seasons, and the associated episodes.
A season is a group of videos that cover a set period of time. Each series can have one or more seasons.
An episode is an individual video. You can think of this as a specific movie.
The following diagram shows the relationship between a series and its seasons and episodes.
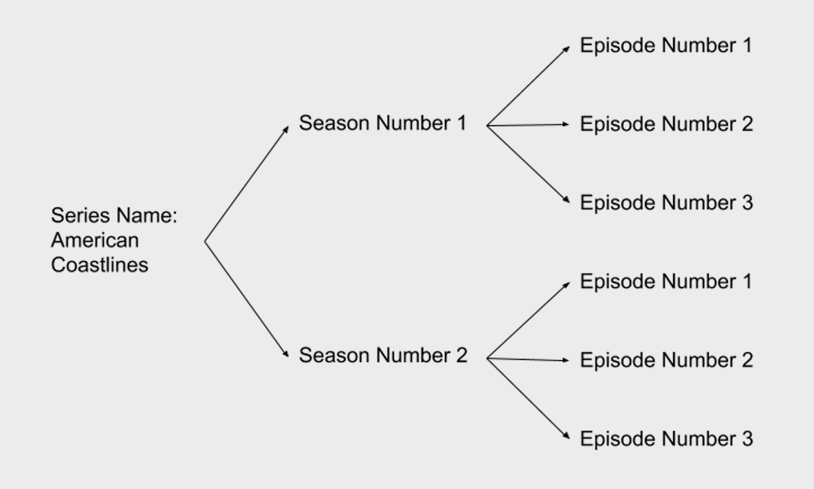
Once you have defined your series and seasons and associated videos with seasons, they can be used in a Brightcove app.
Reviewing series
To view the list of series that have been created, click Media in the primary navigation and then click All series.
The body of the page will display the following:
- Series image (this is the landscape image)
- Series name
- Series ID - System assigned series ID (unique across all Brightcove accounts)
- Status
 - Published - Series will be visible in a Brightcove app
- Published - Series will be visible in a Brightcove app - Unpublished - Series will not be visible in a Brightcove app
- Unpublished - Series will not be visible in a Brightcove app
- Created date and time
Creating a series
To create a series, follow these steps:
- In the primary navigation, click Media.
- Click Create series.
- Enter a Name for the series and click Save.
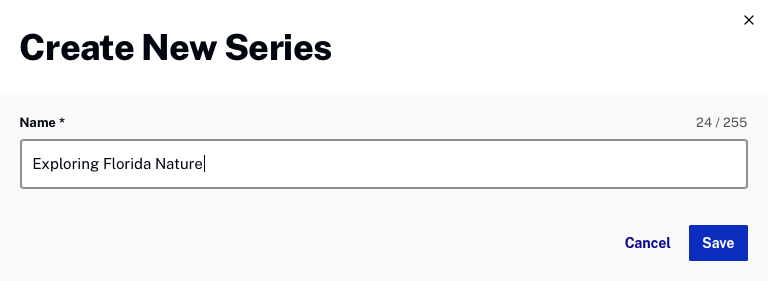
- The Overview page will display. If the account is enabled for multi-lingual metadata, a Language View dropdown will display. The right side of the page provides the ability to add seasons and a series trailer.
- Enter the series overview details. Note, as you tab out of a field or press enter, any changes will be saved. The following details can be entered:
- Name - The identifier of the series; this is not a customer facing name
- Title - Viewer facing name for the series (displayed in app)
- Landscape, Portrait and Ultrawide Images - Click the Upload new image link to upload an image to use based upon the following specifications:
- Landscape - 16x9 aspect ratio, minimum 2000px wide
- Portrait - 2x3 aspect ratio, minimum 500px wide
- Ultrawide - 21x9 aspect ratio, minimum 2000px wide
- Synopsis - Series synopsis (displayed in app)
- Description - Series description (displayed in app)
- Production Year - The year the series was produced; this information will appear in the the More Info screen
- Production Country - The country where the series was produced; this information will appear in the the More Info screen
- Enter the Cast details (this information will
appear in the the More Info screen):
- Actors
- Directors
- Singers
- Music Composers
- Song Writers
- Writers
- In the Categorization section, enter the Tags and Genres.
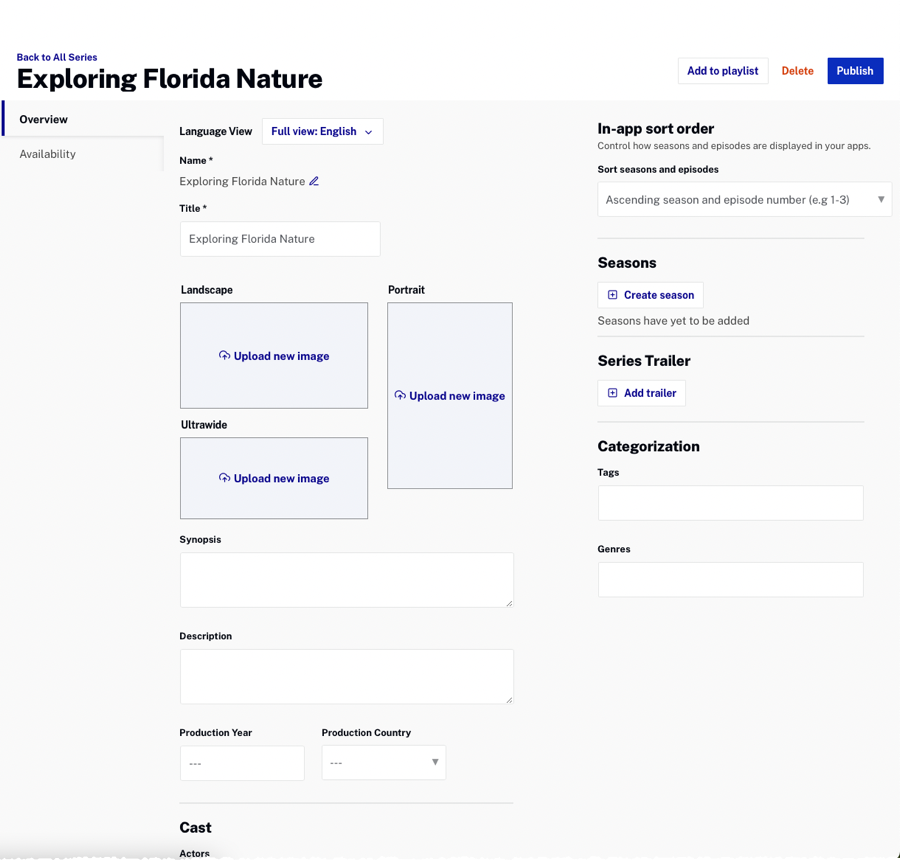
- Click the Availability tab to open the Availability details page.
- Configure the availability settings for the series. For information, see Configuring Series Availability.
Editing a series
To edit a series, follow these steps:
- In the primary navigation, click Media.
- Click All series.
- Locate the series to edit. Click the series title to open the series details.
- Make changes as needed. As you tab out of a field or press enter, any changes will be saved.
Deleting a series
To delete a series, follow these steps:
- In the primary navigation, click Media.
- Click All series.
- Locate the series to delete and do one of the following:
- Check the checkbox next to the series name and then click the delete icon (
 ) OR
) OR - Click the series Title to open the series details and then click Delete
- Check the checkbox next to the series name and then click the delete icon (
Series with any associated seasons cannot be deleted and will display an error message.
Adding a series trailer
To add a series trailer, follow these steps:
- In the primary navigation, click Media.
- Click All series.
- Locate the series to add a trailer to. Click the series title to open the series details.
- On the right side of the page click Add trailer.
- The Search field at the top of the dialog can be used to search for a specific video. Click on a video to use for the trailer.
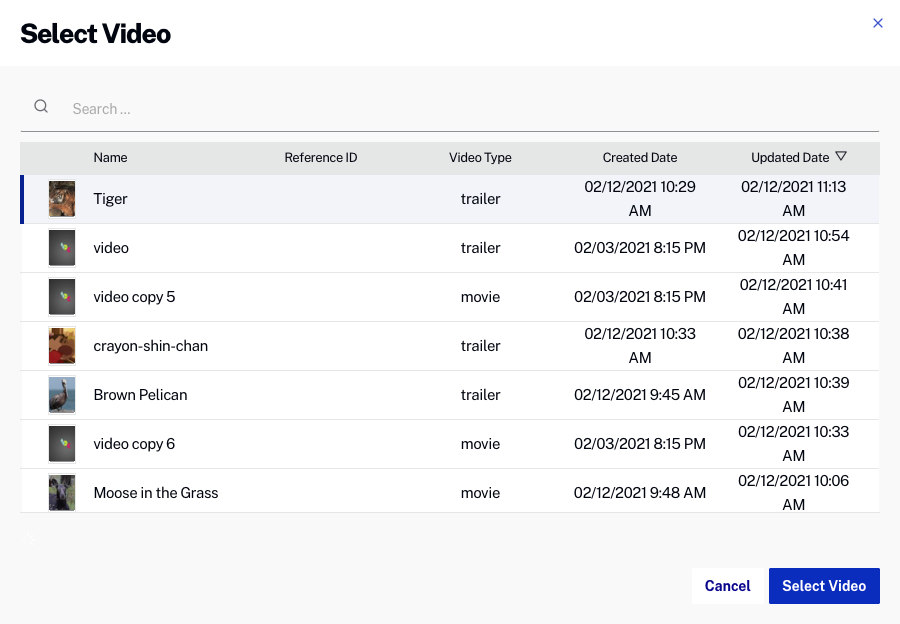
- Click Select Video.
The selected video will appear in the Series Trailer section.
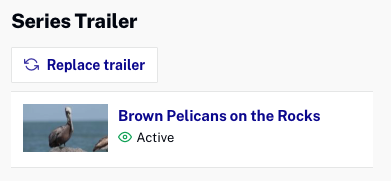
To select a different trailer, click Replace Trailer.
Adding a series to a playlist
An OTT playlist is a collection of media (videos, live events, series, seasons, etc.) that are grouped together. When a series is added to a playlist, the playlist can then be added to a page to appear in a app. When the user selects a series, they will be able to navigate to the seasons and episodes within a season. To add a series to a playlist, follow these steps:
- In the primary navigation, click Media.
- Click All series.
- Click on a series Name to open the series details.
- Click Add to playlist.
- On the Add to playlist dialog, click on a playlist to select it.
- Click Add.
Publishing/Unpublishing a series
Series must be published before they will be visible in a Brightcove app. Series that have been published will display a green eye (![]() ) in the Status column. A red eye (
) in the Status column. A red eye (![]() ) indicates the series is unpublished. To publish a series, follow these steps:
) indicates the series is unpublished. To publish a series, follow these steps:
- In the primary navigation, click Media.
- Click All series.
- Locate the series to publish and do one of the following:
- Check the checkbox next to the series name and then click Publish OR
- Click the series Name to open the series details and then click Publish
To unpublish a series, select a series that has been published and click Unpublish.
Creating seasons
To create a season, follow these steps:
- In the primary navigation, click Media.
- Click All series.
- Locate the series to which the season will be added. Click the series title to open the series details.
- On the series Overview page, click Create season.
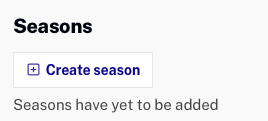
- Enter a Name and Season Number and click Save.
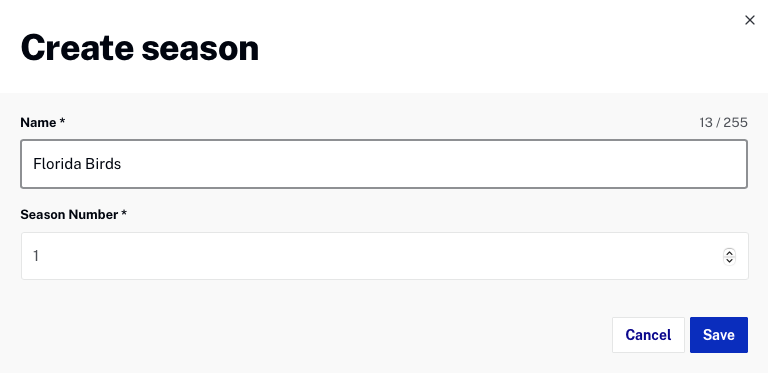
- The Overview page will display. Note, as you tab out of a field or press enter, any changes will be saved. The following details can be entered:
- Name - The identifier of the season; this is not a customer facing name
- Season Number - An integer number representing the season sequence in the series
- Landscape, Portrait and Ultrawide Images - Click the Upload new image link to upload an image to use based upon the following specifications:
- Landscape - 16x9 aspect ratio, minimum 2000px wide
- Portrait - 2x3 aspect ratio, minimum 500px wide
- Ultrawide - 21x9 aspect ratio, minimum 2000px wide
- Title - Viewer facing name for the season (displayed in app)
- Synopsis - Season synopsis (displayed in app)
- Description - Season description (displayed in app)
- Production Year - The year the season was produced; this information will appear in the the More Info screen
- Production Country - The country where the season was produced; this information will appear in the the More Info screen
- In the Categorization section, enter the Tags for the season.
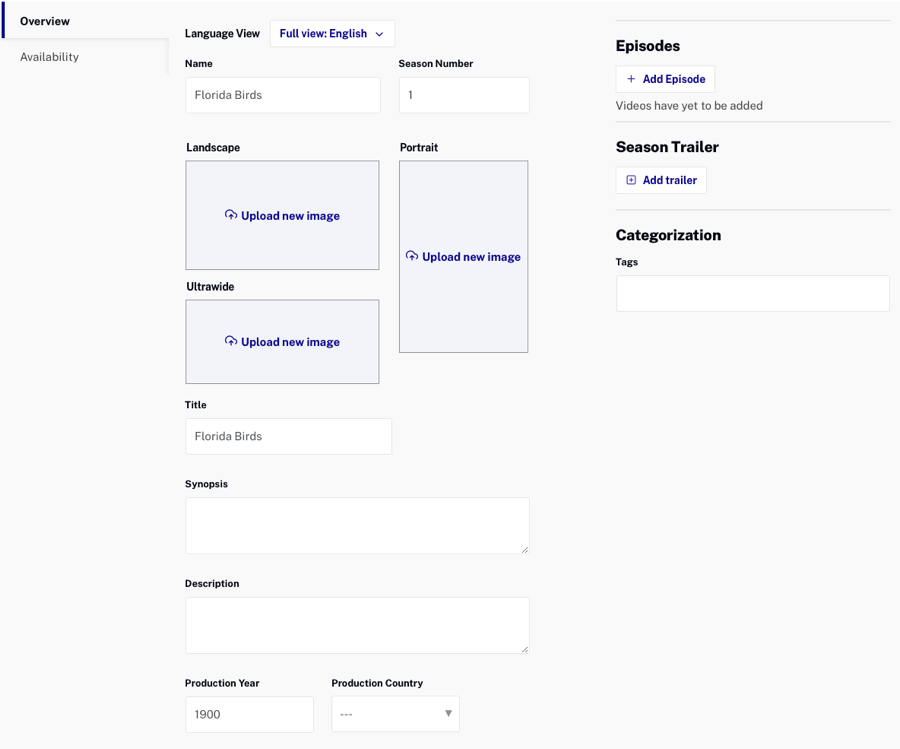
- Click the Availability tab to open the Availability details page.
- Configure the availability settings for the season. For information, see Configuring Season Availability.
To return to the series page, click the series breadcrumb at the top of the page.
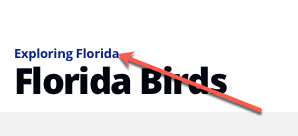
Seasons that have been added to a series will appear on right side of the season Overview page.
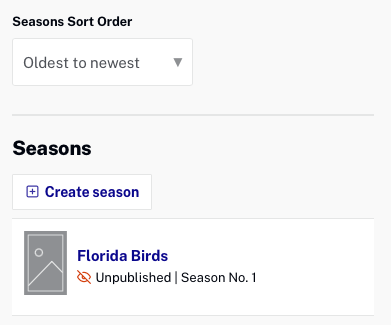
Editing and deleting a season
To edit or delete a season, follow these steps:
- In the primary navigation, click Media.
- Click All series.
- Locate the series with the season to edit/delete. Click the series title to open the series details.
- Click the season to edit in the Seasons section.

- Make changes as needed. As you tab out of a field or press enter, any changes will be saved.
To delete the season, click Delete at the top of the page.
Adding a season trailer
To add a season trailer, follow these steps:
- In the primary navigation, click Media.
- Click All series.
- Locate the series and click the title to open the series details.
- In the Seasons section, click the season title to open the series details.
- On the right side of the page click Add trailer.
- Click on a video to use for the trailer. The Search field at the top of the dialog can be used to search for a specific video.
- Click Select Video.
The selected video will appear in the Series Trailer section.
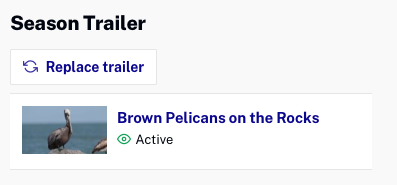
To select a different trailer, click Replace Trailer.
Adding episodes to seasons
Before adding episodes (videos) to seasons, the videos should be uploaded to your Brightcove account. All videos added to a season will be displayed on the right side of the season Overview page.
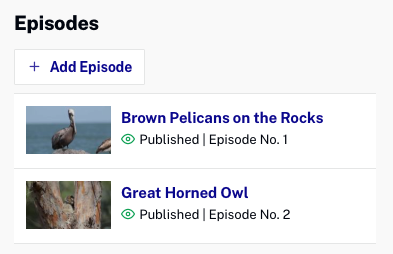
There are two ways to add an episode to a season:
Editing the season details
- In the primary navigation, click Media.
- Click All series.
- Click on a series title to open the series details.
- On the series Overview page, click on the season to add episodes to.
- Click Add Episode.
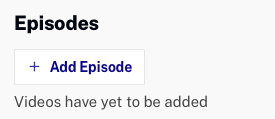
- Click on a video to select it add and click Select Video.
Editing the video details
- In the primary navigation, click Media.
- Click All videos.
- Click on a video title to open the video details.
- In the Video Type Information section, set the Video Type to Episode.
- Click Add to season.
- Click on a series and then click Next.
- Click on the season to add episodes to and click Add to Season.
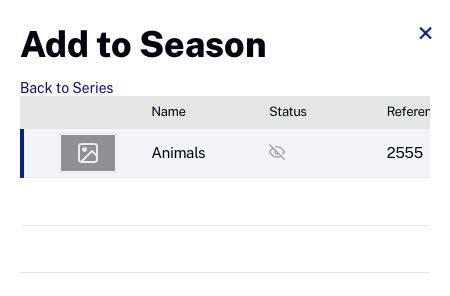
Removing episodes from seasons
There are two ways to remove an episode from a season:
Editing the season details
- In the primary navigation, click Media.
- Click All series.
- Click on a series title to open the series details.
- On the series Overview page, click on the season with the episode to delete.
- Hover over the episode and click the remove icon (
 ).
).
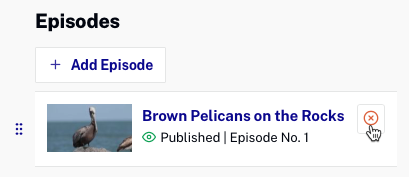
Editing the video details
- In the primary navigation, click Media.
- Click All videos.
- Click on a video title to open the video details.
- In the Video Type Information section, hover over the season and click the remove (
 ) icon.
) icon.
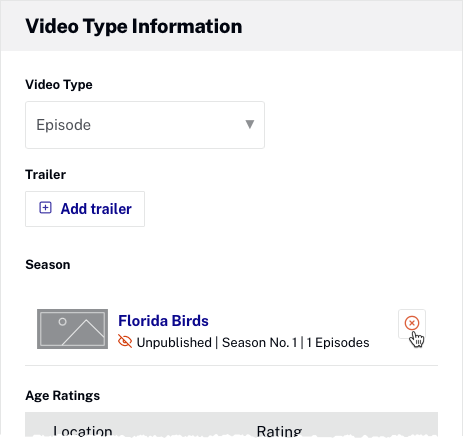
Controlling season display order in apps
The In-app sort order section can be used to control how seasons and episodes are displayed in apps. To add a season trailer, follow these steps:
- In the primary navigation, click Media.
- Click All series.
- Locate the series and click the title to open the series details.
- On the right side of the page locate the In-app sort order section.
- Select a sort order from the Sort seasons and episodes listbox.

Working with Multi-Lingual Metadata
Brightcove supports the ability to associate multi-lingual metadata with videos. Before this can be done, you can associate multi-lingual metadata with videos, you must configure a primary language and one or more additional languages as part of the Language Settings. Once additional languages have been configured, a Language View selector will appear on series, season and episode detail pages allowing a language to be selected.
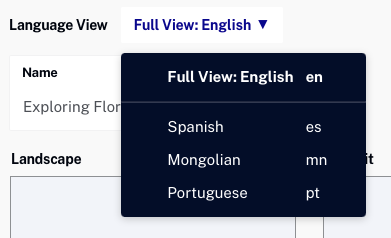
For more information, see Working with Multi-Lingual Metadata.
