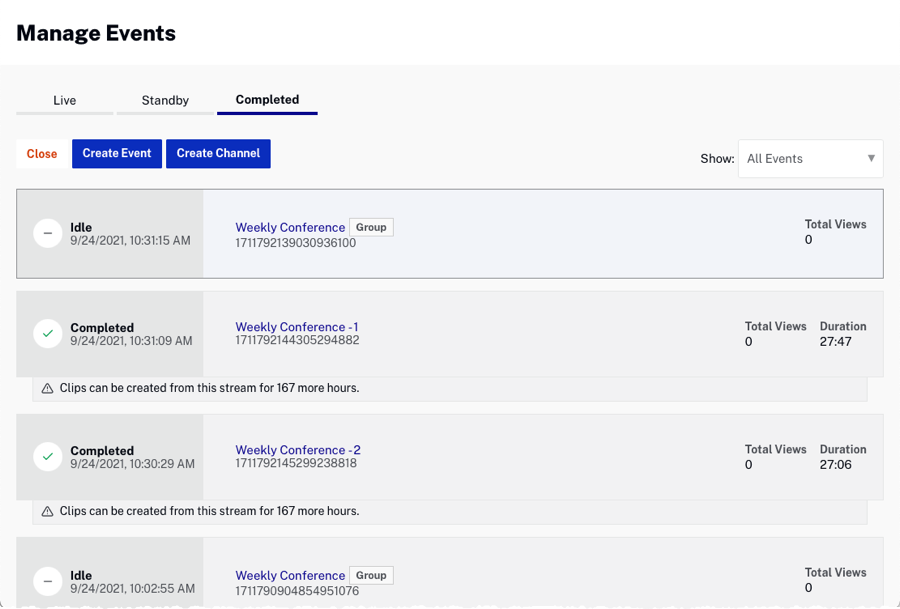Using Live Redundancy
Enabling live redundancy
The Live Redundancy feature is enabled by adding two or more streams to a live event in the Live module.
- Create a live event using the Live module. For complete information on creating a live event, see Creating and Managing Live Events using the Live Module.
- In the Stream Options section, name and select the region of your streams. Click + Add a Backup Stream to add additional backup streams.
- Click + Add a Backup Stream to add a backup (redundant) stream to the live event. You can add as many backup streams as your account supports.
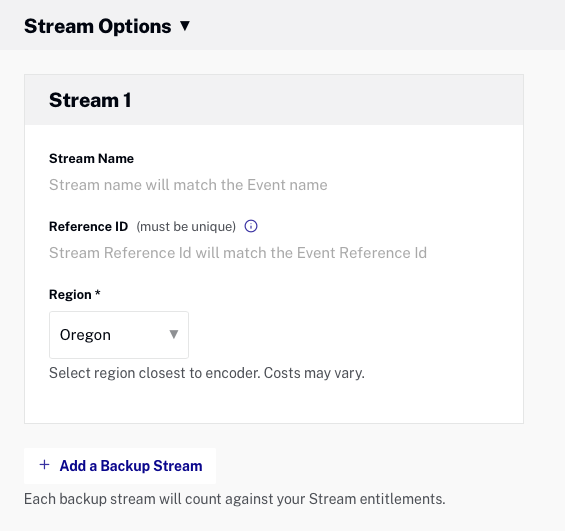
- Name your primary and backup streams, and select a Region that is closest to where your encoder is located. By default, the Region is set to Oregon (US West) which may result in degraded performance if you are streaming from another continent. The Reference ID is an optional identifier for internal use and must be unique (max 150 characters).
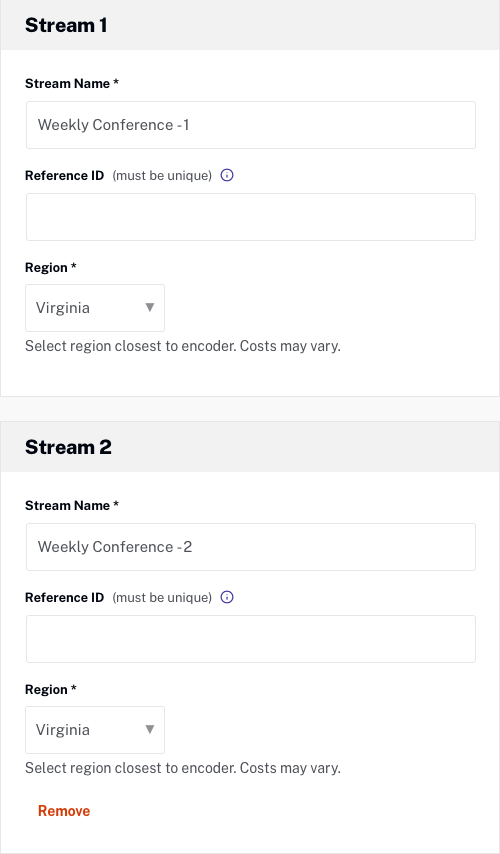
- Complete the live event setup.
- Alternatively, you can also add a backup stream from the Control Room page by clicking .

- Enter the Stream Name and Region.
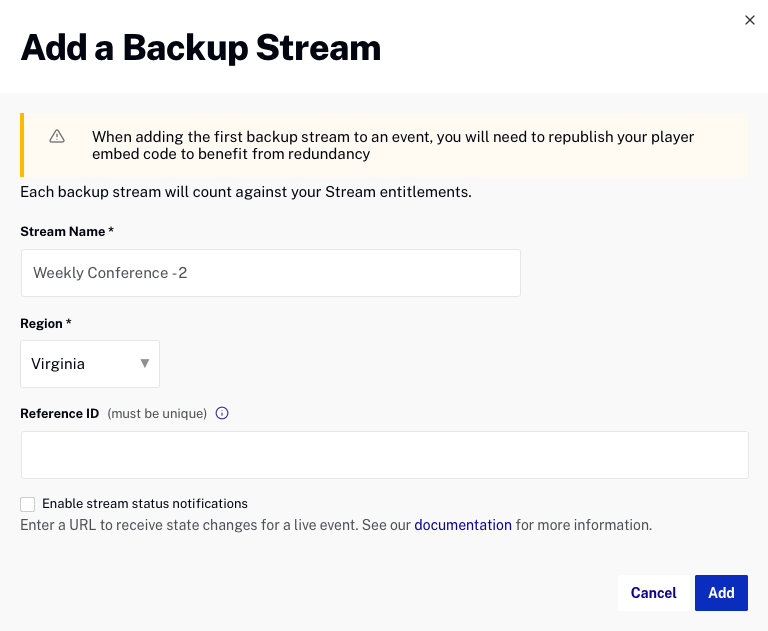
- The Control Room will display the Endpoint and Stream Name details for each stream.
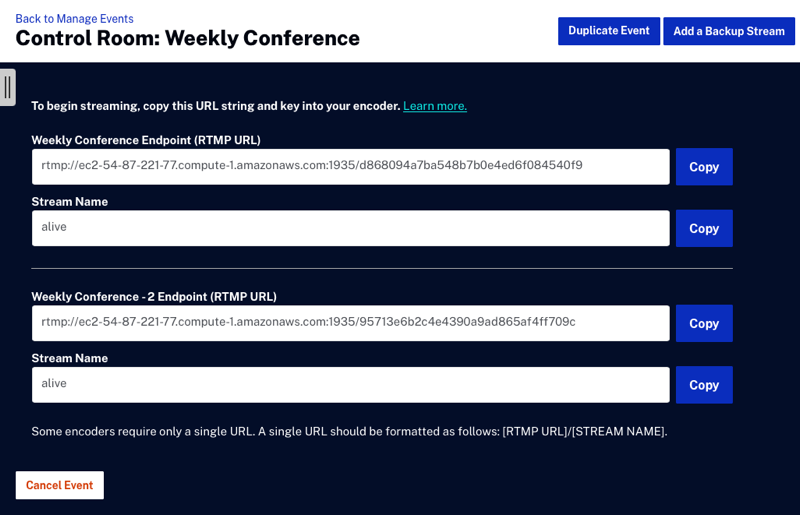
- Stream information is displayed in the Control Room while the event is streaming.
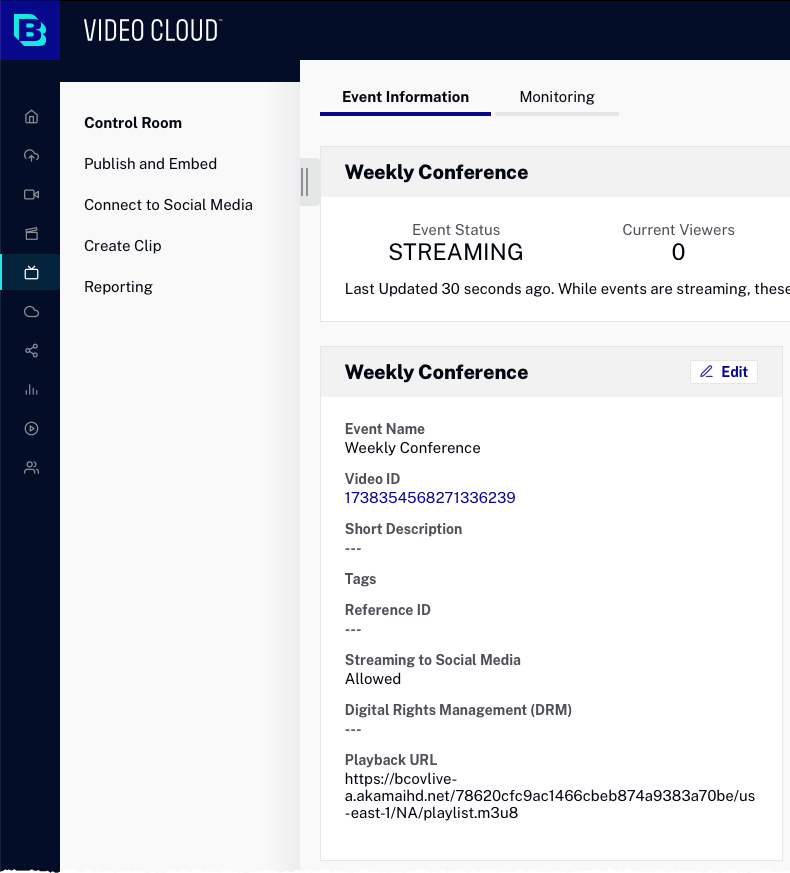
Clipping
Video clipping will be available for each stream by selecting the desired stream from the drop-down menu above the preview player. For information on creating a clip, see Creating a Video Clip Using the Live Module.
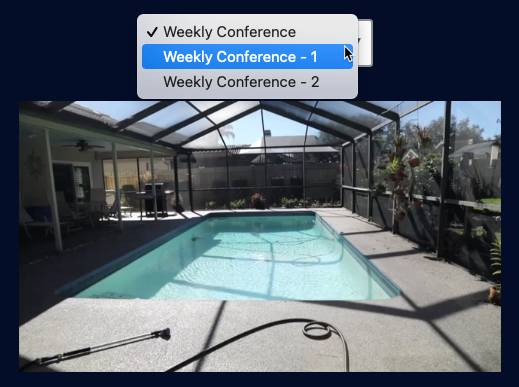
Monitoring
Click the Monitoring tab below the preview player to view monitoring information. Monitoring is available for each stream by selecting the desired stream from the dropdown list.
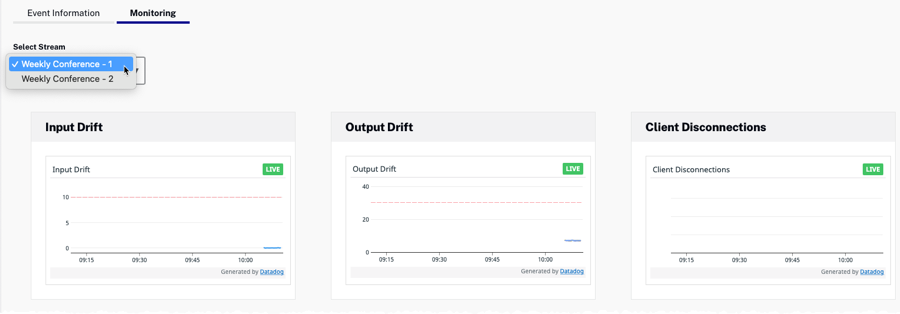
Monitoring information is available while an event is in progress and for up to 1 hour after the event ends.
Stopping a stream
To stop a backup stream, on the Control Room page, select the stream from the dropdown list and then click Stop This Stream. Stopping a stream will immediately remove that stream from the group.
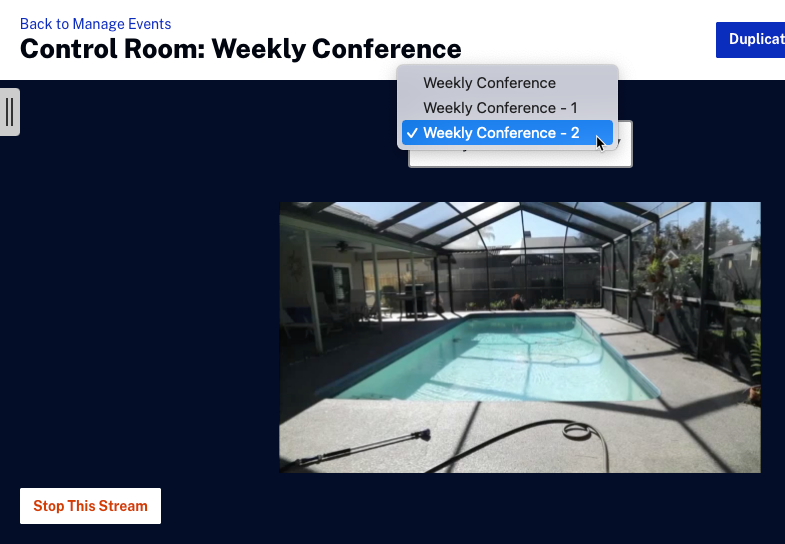
To stop all streams, select the event name from the dropdown list and then click Stop All Streams.
Removing idle events
When a redundant event ends, it will appear on the Completed events page with a status of Idle. Idle events will count against your redundant group account limit. To not have the redundant event count against your account limit, change the event status from Idle to Closed by closing the event.
- On the Manage Events page, click the Completed tab.
- The redundant event should be in an Idle state.
- Click on the event group and then click Close to move the redundant event to a Completed state.