Creating and Managing Playlists
A playlist is a collection of related videos or other media assets (i.e. seasons, live events, etc) that are grouped together in a particular order for playback in a player. The Media module makes it easy to create playlists and add assets to a playlist. After playlists have been created, you can:
- Add playlists to pages used in apps - For information, see Managing Playlists on Pages
- Publish a playlist to a player to display on a web page - For information, see Publishing Videos and Playlists with the Media Module
- To make a Cloud Playout channel part of your Beacon app. This information is helpful before adding assets to OTT playlists - For information, see Publishing a Cloud Playout Channel.
For general information about playlists, including best practices and tips for using them effectively, see Introduction to Playlists.
Types of playlists
There are two types of playlists:
- Manual - With a manual playlist, you assign specific videos or media assets to the playlist and re-order them manually
- Smart - With a smart playlist, the videos or media assets in the playlist are constructed automatically, based on tags or other metadata associated with the asset. Smart playlists are dynamic and automatically update based upon the assets in your media library and the rules that define the playlist.
There are Video Cloud and OTT variations of both playlist types.
- Video Cloud playlists - Can only contain videos
- OTT playlists - Can contain videos and other entities (i.e. live events, series, seasons, etc.).
Brightcove recommends that playlists that contain only videos be created as Video Cloud playlists even though OTT playlists can contain only videos. There is no limit to the number of playlists that can be created. The assets that are initially loaded into a playlist in the player is determined by the type of playlist:
- Manual - Assets are loaded into the playlist based upon the order of the items in the playlist
- Smart - Assets are loaded into the playlist based upon the Play Order playlist setting
Viewing all playlists
To view all the playlists in the account, in the side navigation panel, click All Video Cloud playlists or OTT playlists. All Video Cloud playlists will display all the Video Cloud playlists that have been created. All OTT playlists will display all the OTT playlists AND the Video Cloud playlists that have been ingested to (Beacon ingest column with a ![]() ).
).
For Video Cloud playlists, the page will display:
- Playlist name - Name of the playlist
- Reference ID - Reference ID for the playlist
- Parameters - Parameters used to create the playlist (smart playlists only)
- Updated date - Date the playlist was last updated
- Video Count - Number of videos in the playlist
For OTT playlists, the page will display:
- Playlist name - Name of the playlist
- Status - Published (
 ) or unpublished (
) or unpublished ( )
) - Media count - Number of assets in the playlist
- Media Type - Types of media in the playlist
- Parameters - Parameters used to create the playlist (smart playlists only)
- Updated date - Date the playlist was last updated
Creating a playlist
To create a playlist, open the Media module and follow these steps:
- In the side navigation panel, click Create playlist. The Create a playlist dialog will open.
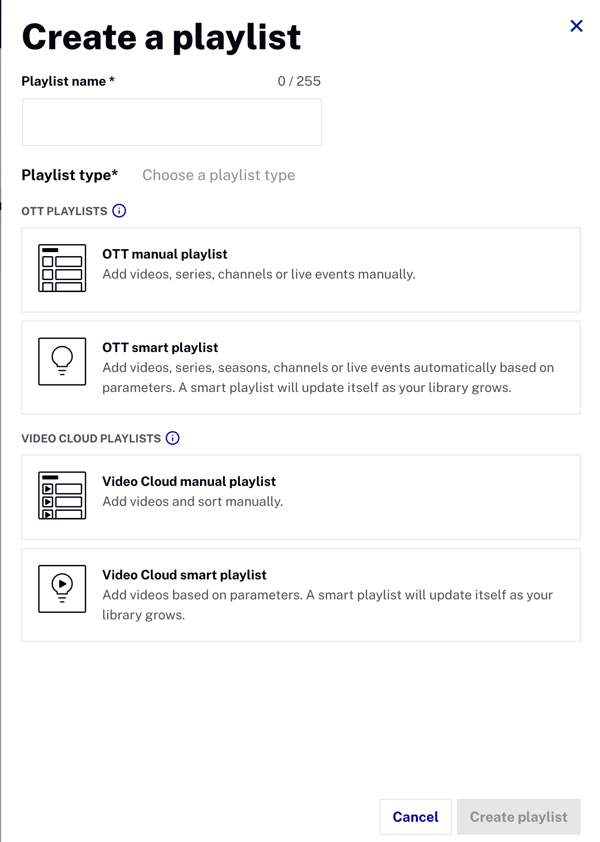
- Enter a Playlist name.
- Click on a Playlist type.
- Click Create playlist. The panel will close and reopen.
- Click the Overview tab and configure the Overview settings as needed.
- Language View ( only) - Select a language to enter Overview settings in a localized language
- Name - Playlist name
- Title (OTT playlists only) - Playlist title displayed in apps
- Reference ID (Video Cloud playlists only) - A unique ID assigned by a publisher to a playlist
- Description - Playlist description
- Show Playlist in Sidebar (Video Cloud playlists only) - If checked, the playlist will appear in the sidebar
- The playlist panel will contain other settings that can be configured based upon the type of playlist:
- Smart (available for Video Cloud and OTT playlists)
- Availability (OTT playlists only)
Configuring OTT smart playlist settings
If you are creating a OTT smart playlist, click the Smart tab to configure the smart playlist settings. The Parameters section is used to define which assets will appear in the playlist. The following parameters are supported.
- Actors, Directors, Writers, Singers, Music composers, Song Writers - The value of one of these fields is used to define the videos in the playlist
- Tags - Tags are used to define the videos that will appear in the playlist. Enter one or more tags (separated by commas).
- Genres - Genres are used to define the videos that will appear in the playlist. Enter one or more genres (separated by commas).
- Content type - Select the asset types to include in the playlist
- Title - The video title is used to define the videos that will appear in the playlist. Enter a title to search for.
- Text to include - Include videos with the entered title
- Text to exclude - Exclude videos with the entered title
All of the parameters (except Content type and title) support these options:
- Match all - Require that all the assets have all the values that are listed
- Exclude - Exclude assets with the entered values
Using multiple parameters
Multiple parameters can be entered by clicking Add a parameter and then entering an additional parameter. By default, multiple parameters will be evaluated using an AND operation. To change how multiple parameters are evaluated, click the selector icon (![]() ) next to the Parameters heading.
) next to the Parameters heading.
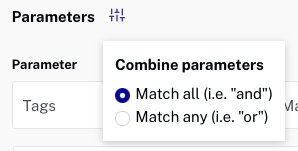
In the following example, all videos that have a Director of Megan Long and are tagged birds will be added to the playlist.
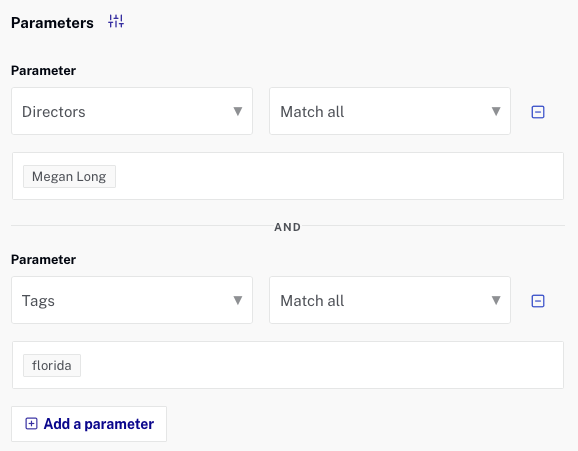
Click Apply to save the changes.
Adding assets to a OTT manual playlist
To add videos to a OTT manual playlist, follow these steps:
- In the side navigation panel, click OTT playlists.
- Click on a playlist name to open the playlist details.
- Click Add content.
- Click on assets to select them. Click on the tabs at the top of the dialog to filter by content type. The search field can be used to search for assets.
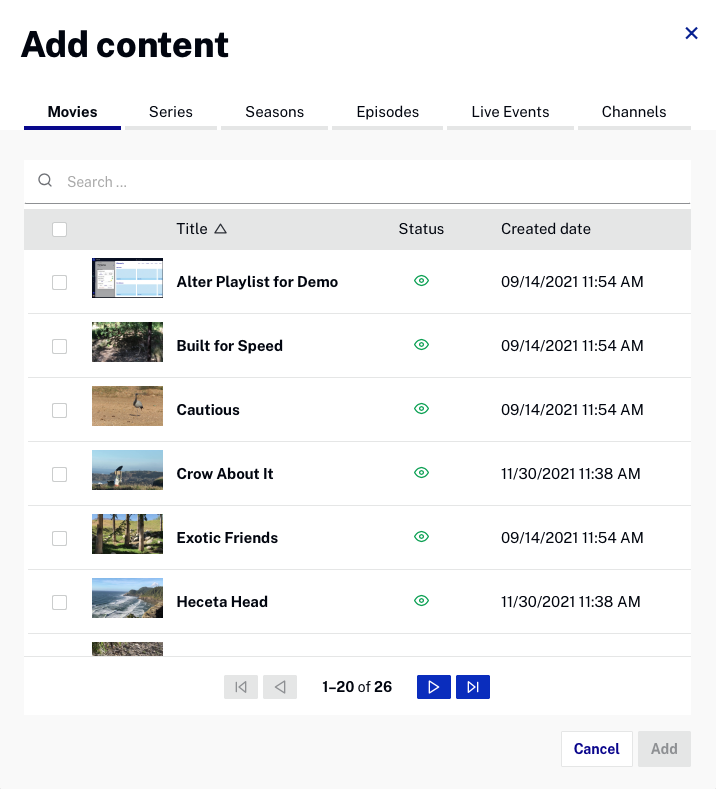
- Click Add. Videos added to a manual playlist will be added to the end of the playlist.
Configuring OTT playlist availability
Playlist availability details can be used to restrict access to OTT playlists based upon date, locations and devices. To view and edit the availability details for a OTT playlist, follow these steps:
- Click OTT playlists in the panel navigation.
- Click on a playlist name to open the playlist details page.
- Click Edit Settings.
- Click the Availability tab.
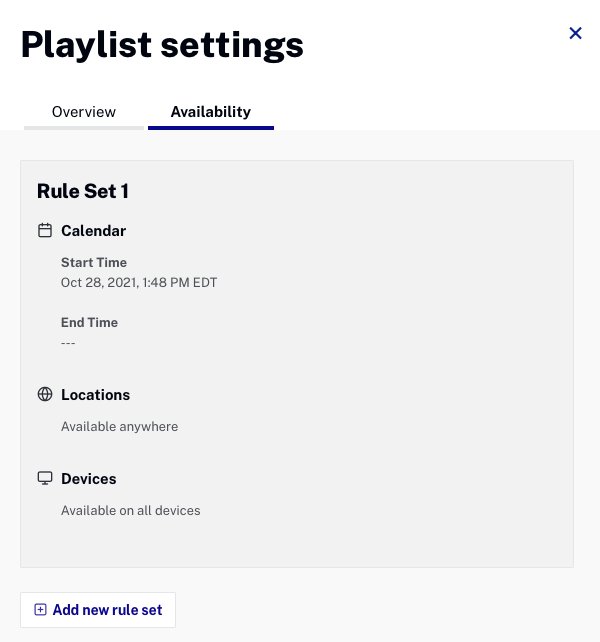
The availability settings are controlled using rule sets. All playlists must have at least one rule set. Rule sets are created to control access to a video based upon:
- Start/end dates
- Locations
- Devices
Configuring Video Cloud smart playlist settings
If you are creating a Smart playlist, click the Smart tab to configure the following settings.
- Play Order - Controls the order in which videos in the playlist are played. The following options are available.
Play Order Description Activated Date (Oldest First) Based on the date the video was activated, oldest videos first Activated Date (Newest First) Based on the date the video was activated, newest videos first Video Name (A - Z) Alphabetical by video name Total Plays Based on the total video plays Trailing Week Plays Based on the trailing week total video plays. Note that the trailing week plays data maintained in the video metadata may be up to 2 days old so the videos you get may not match what you see if you look at video views over the past 7 days in the Analytics module. Start Date (Oldest First) Based on the date the video was scheduled to start, oldest videos first. If a video does not have a start date specified, then it will not appear in a playlist ordered by start date. Note: Video scheduling is available only to Video Cloud Enterprise accounts. Start Date (Newest First) Based on the date the video was scheduled to start, newest videos first. If a video does not have a start date specified, then it will not appear in a playlist ordered by start date. Note: Video scheduling is available only to Video Cloud Enterprise accounts. - Limit Number of Videos - Enter the maximum number of videos that should be in the playlist (default is 100, maximum is 1,000)
Smart playlist parameters
The Parameters section is used to define which videos will appear in the playlist. The following parameters are supported.
- Tags - Video tags are used to define the videos that will appear in the playlist. Enter one or more tags (separated by commas). The Tags dropdown provides these options:
- Match any - Include videos that have one or more of the tags listed
- Match all - Require that all the videos in the playlist have all the tags that are listed
- Name - The video name is used to define the videos that will appear in the playlist. Enter a video name to search for.
- Description - The video's short and long description are used to define the videos that will appear in the playlist. Enter a description to search for.
- Custom fields - The video's custom fields are used to define the videos that will appear in the playlist.
Select a custom field from the dropdown list and then select/enter a custom field value.
- Match any - Include videos that have any of the custom field values listed
- Exclude - Exclude videos with the selected custom field values listed
- Updated date - Date the video was updated
- Created date - Date the video was created
- Last activated date - Date the video was last activated
The Name, Description and Custom field (Text type) options support these options:
- Text to include - Include videos that have the text in the name, short or long description or custom field
- Text to exclude - Exclude videos that have the text in the name, short or long description fields or custom field
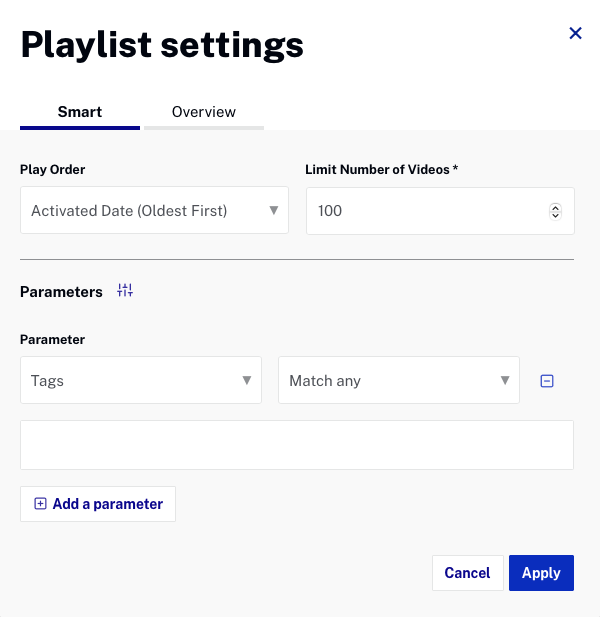
Using multiple parameters
Multiple parameters can be entered by clicking Add a parameter and then entering an additional parameter. By default, multiple parameters will be evaluated using an OR operation. To change how multiple parameters are evaluated, click the selector icon (![]() ) next to the Parameters heading.
) next to the Parameters heading.
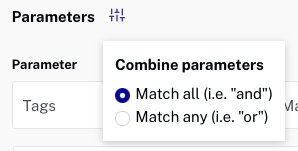
In the following example, all videos that are tagged birds or animals or have a Subject custom field value of Animals will be added to the playlist.
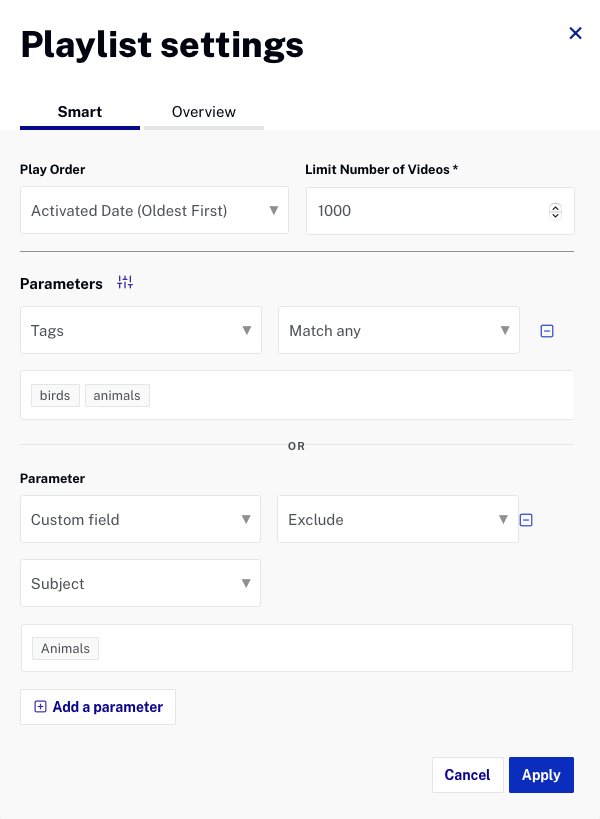
Click Apply to save the changes.
Adding videos to a Video Cloud manual playlist
To add videos to a manual playlist, follow these steps:
- In the side navigation panel, click All videos.
- Check the boxes next to the videos that should be added to the playlist.
- Click More > Add to Playlist at the top of the page.
- Select the playlist to add the videos to.
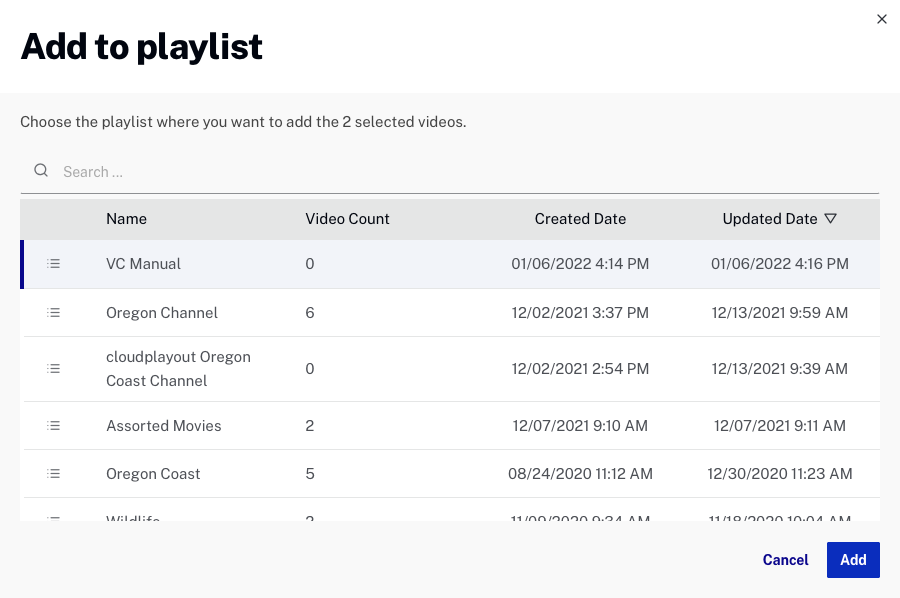
- Click Add. Videos added to a manual playlist will be added to the top of the playlist.
Changing the order of videos in a playlist
To change the order of the videos in a playlist, follow the steps based upon the type of playlist you are working with.
Changing the order of videos in a manual playlist
To change the order of the videos in a manual playlist or a Video Cloud manual playlist, follow these steps.
- Open the playlist using one of these methods:
- Click on the playlist name in the side navigation panel
- Click All Video Cloud playlists or OTT playlists in the side navigation panel, locate the playlist and click on the playlist name.
- Confirm a list of videos in the playlist appears.
- Click on a video asset and drag it to its new location in the list.
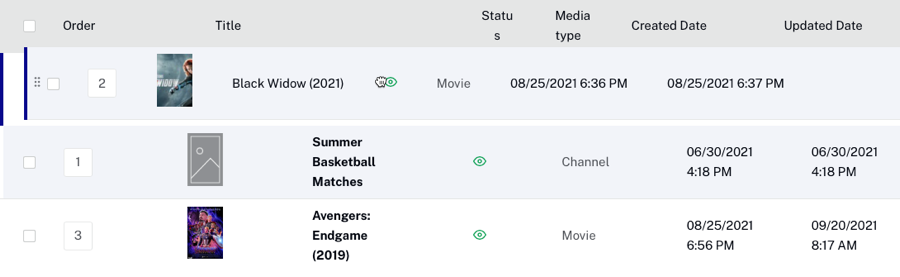
Changing the order of videos in a smart playlist
- If the playlist is displayed in the side navigation panel, click on the playlist and then click the down arrow next to the playlist and click Edit Settings.
- If the playlist is not displayed in the sidebar, click All Video Cloud playlists in the side navigation panel, locate the playlist, click on the playlist name and then click Edit Settings.
- Select a new Play Order for the playlist.
- Click Save.
Smart playlists are created dynamically when the player is loaded from the available video information so the order should always reflect current state. However, the player always gets its info via the Playback API which uses data cached for up to 20 min. Playlists may take that long to refresh and may be behind what the CMS API would show.
Editing playlist settings
To edit the settings for a manual or smart playlist, follow these steps:
- If the playlist is displayed in the side navigation panel, click on the playlist and then click the down arrow next to the playlist and click Edit Settings.
- If the playlist is not displayed in the sidebar, click All Video Cloud playlists or OTT playlists in the side navigation panel, locate the playlist and click the on the playlist name and then click Edit Settings.
- Edit the playlist settings and then click Apply.
Deleting a playlist
To delete a playlist, follow these steps:
- Click All Video Cloud playlists or OTT playlists in the side navigation panel.
- Click the checkbox next to the playlist to delete.
- Click the delete button (
 ).
). - Click Delete to confirm the deletion.
If the playlist is displayed in the side navigation panel, you can click on the playlist and then click the down arrow next to the playlist and click Delete.
Removing videos from a manual playlist
To remove a video from a manual playlist, follow these steps:
- Open the manual playlist using one of these methods:
- Click on the playlist name in the side navigation panel
- Click All Video Cloud playlists or OTT playlists in the side navigation panel, locate the playlist and click on the playlist name.
- Confirm that the list of videos in the playlist appears.
- Click the checkbox next to the asset(s) to remove.
- Click Remove Videos > Remove from playlist.
You can also remove a video from a manual playlist by editing the video properties. In the Categorization section, delete the playlist from the Manual Playlists section.
