Creating Ingest Profiles for Context Aware Encoding
Ingest profiles contain the transcode settings that will be used when videos are uploaded using the Upload module or the Dynamic Ingest API. The ingest profile editor that is displayed will change based upon the transcoding options that have been configured for the account.
To access the Ingest Profiles administration page, click the Admin link and then Ingest Profiles. A list of ingest profiles will appear.
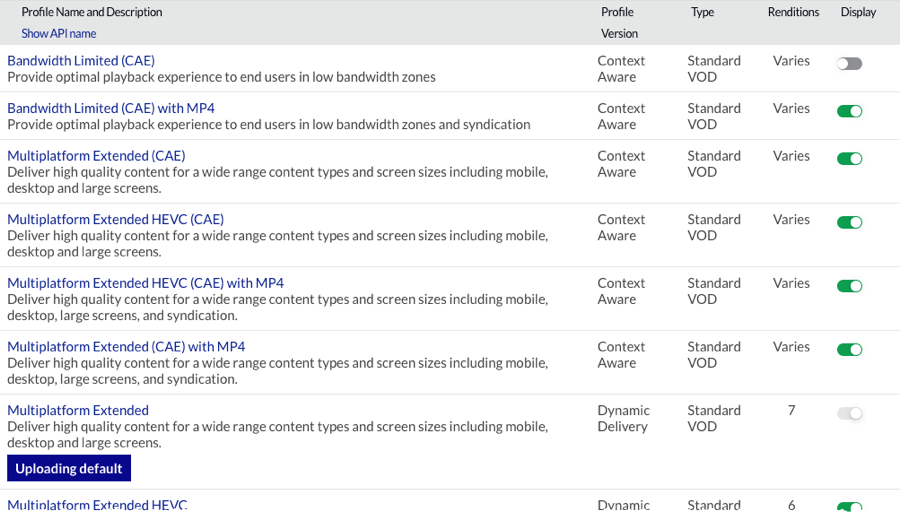
Your Brightcove account will be configured with one or more transcoding options. All Brightcove accounts are configured with a default set of ingest profiles which can't be edited or deleted. These are marked with a Type of Standard VOD in the Studio. The Profile Version displays the type of transcoding that is used with the profile. For specific details on the renditions provided with the Brightcove supplied ingest profiles, see the appropriate document:
Creating a new context aware profile
The Ingest Profiles administration page can be used to create new ingest profiles. Ingest profiles are defined using JSON.
To create a new context aware ingest profile:
- Open the Admin module .
- Click Ingest Profiles.
- Click New Profile > Context Aware. The profile editor will open.
- Enter a Name, Display Name and Description for the profile.
- Decide whether to Store master files. Storing the master keeps a copy of the master file and provides the ability for the video to be retranscoded in the future without the need to upload it again. For additional information on archiving masters, see the Archiving Masters document.
- Select a setting for the images:
- Capture images automatically at upload time - Brightcove will capture poster and thumbnail images when the video is uploaded. Images are captured at the 50% point in the video.
- Don't capture images; I'll upload or capture my own images - Poster and thumbnail images will be captured or uploaded using the Media module.
- Enter the Width and Height for the Poster and Thumbnail images.
- Use the Codec dropdown list to select the video codec to be used. You can choose between H264 and HEVC, or use a mixed-codec profile which will create renditions using both codecs (H264, HEVC).:
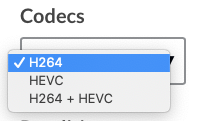
Codec Options - Select a Minimum Resolution and Maximum Resolution by dragging the slider. This range will be used when creating renditions.

- Select a Maximum Bitrate. Renditions above this bit rate will not be created regardless of the complexity of the content. A lower bitrate can help control costs around storage and bandwidth.
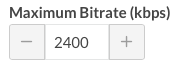
- Select the Required Output Resolutions. Required resolutions will not be created if they are higher than the source file's resolution.
- Adjust the Encoding Quality Control to adjust the video quality and bandwidth use. If you are more concerned about bandwidth usage and wish to optimize for lowest bandwidth consumption, move the slider to the left. If you are more concerned about quality and are okay with potentially using more bandwidth to deliver better picture quality, move the slider to the right.
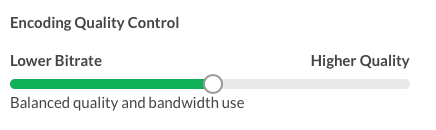
- Select a Progressive MP4 Rendition to create. At least one MP4 rendition is required to post videos to social media accounts using the Social module or to allow video downloads. Select None if an MP4 rendition should not be created.
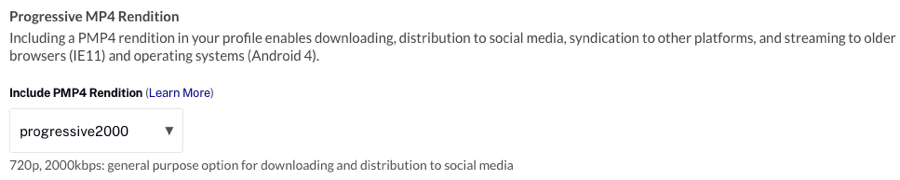
- Select the Audio Renditions that should be created.
- Click to save the new profile.
Duplicating ingest profiles
If you need to create a profile that is similar to an existing profile, you can duplicate an existing profile and then edit it to make the needed changes.
To duplicate an ingest profile:
- Open the Admin module .
- Click Ingest Profiles.
- Click on the ingest profile to duplicate.
- Click Duplicate.
- Use the Profile Editor to edit the profile name and definition.
- Click .
Editing ingest profiles
The Ingest Profiles administration page can be used to edit ingest profiles. Note that the default set of ingest profiles (marked Standard VOD) can't be edited.
To edit an ingest profile:
- Open the Admin module .
- Click Ingest Profiles.
- Click on the ingest profile to edit.
- Use the Profile Editor to edit the profile definition.
- Click .
Deleting ingest profiles
The Ingest Profiles administration page can be used to delete ingest profiles that are no longer needed. Note that the default set of ingest profiles (marked Standard VOD) can't be deleted but they can be hidden if they are not needed.
To delete an ingest profile:
- Open the Admin module .
- Click Ingest Profiles. The Ingest Profiles administration page will open displaying the ingest profiles that have been created for your account.
- Click the delete icon (
 ) next to the ingest profile or click the profile name and then click .
) next to the ingest profile or click the profile name and then click . - Confirm the deletion by clicking .
Changing the uploading default ingest profile
All Brightcove accounts have an uploading default ingest profile. The uploading default ingest profile is indicated with 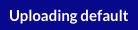 next to the profile name.
next to the profile name.
To change the default profile for the account:
- Open the Admin module .
- Click the Ingest Profiles link. The Ingest Profiles administration page will open displaying the ingest profiles that have been created for the account.
- Click the ingest profile name for the profile you want to set as the default.
- Click Uploading next to Use as default link at the top of the page.
Hiding and showing ingest profiles
Ingest profiles can be hidden by clicking the slider associated with the profile to the Hide position. This is useful to hide default profiles that may not be needed.

Ingest profiles that are hidden will not appear in the Ingest Profile list in the Upload module.
DRM support in profiles
Contact Brightcove Support to set defaults for DRM packaging of your videos. You do not need to specify DRM packaging in your ingest profiles. If your account is enabled for DRM and you want to deliver some titles without DRM, edit the video properties in the Media module and set the DRM flag for the video to No DRM.
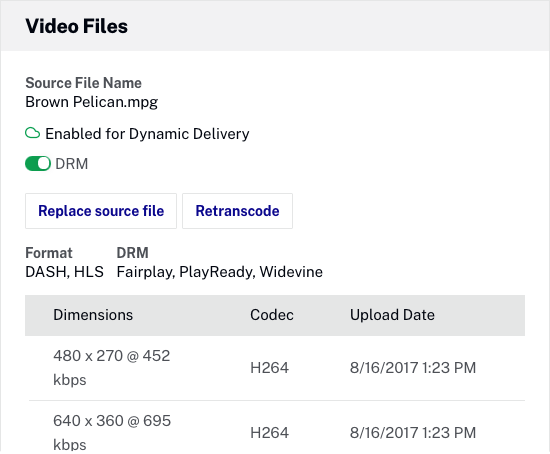
Using the Advanced Editor
Ingest profiles are defined using JSON. To view the JSON syntax for a profile, edit a profile and then click the Advanced Editor tab. The JSON representation of the profile will display.
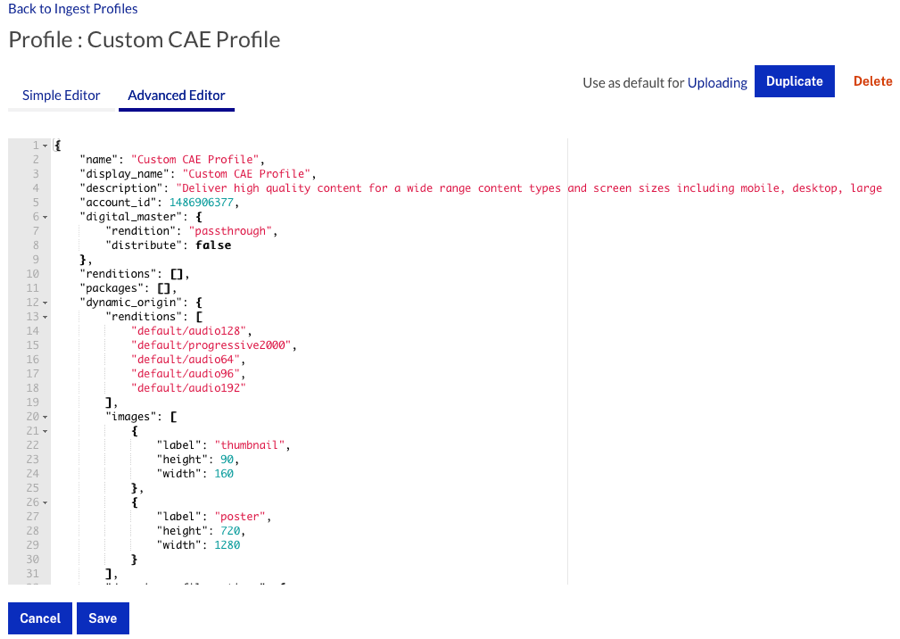
While the JSON can be edited here, Brightcove recommends editing profiles using the Simple Editor to reduce the likelihood of mistakes. For information on the available attributes, see the Ingest Profiles API Fields Reference for Dynamic Delivery and Context Aware Encoding topic.
