Introduction
Pages are used to display video content in a Brightcove Beacon application. There are two types of pages:
- Main Menu pages can be in the main navigation of your app, located at the top of the app, as highlighted here.
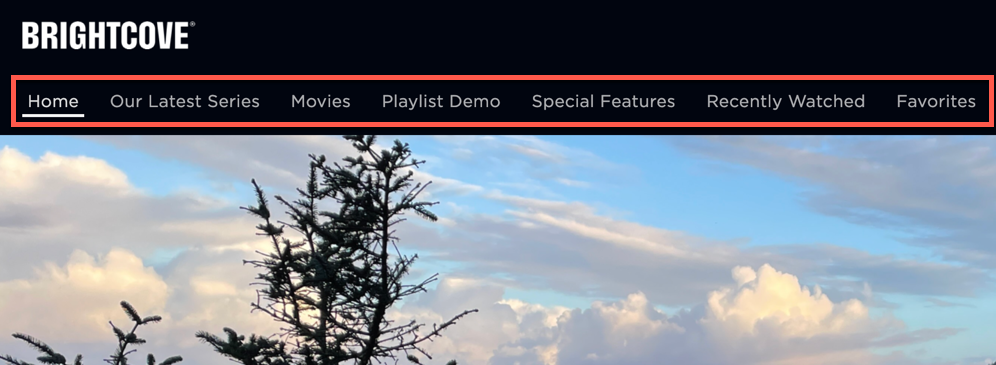
- Secondary pages can be used as custom View all pages, or placed in a playlist. For full details see the Managing Secondary Pages document.
This document focuses on Main Menu pages.
To create and manage pages, open the Layout module by clicking Layout in the primary navigation. A list of Main Menu pages that have been created are displayed in the panel navigation. A link to see the created Secondary pages appears near the bottom of the panel navigation.
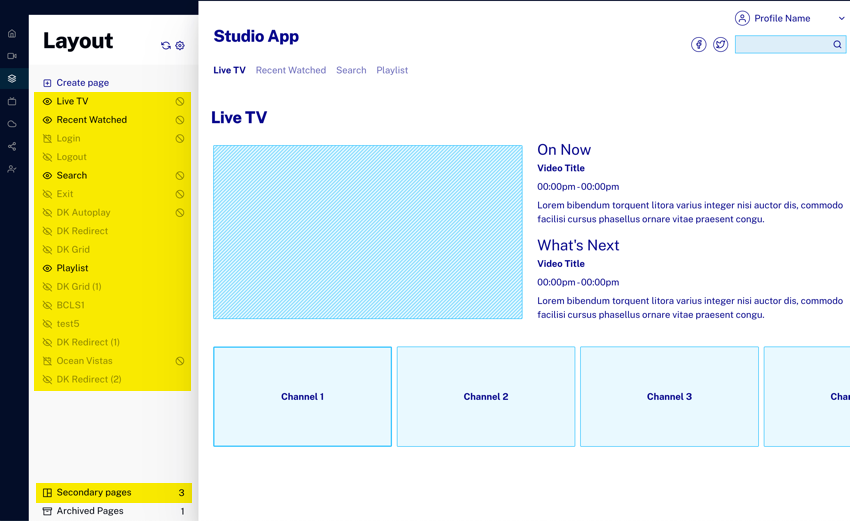
The homepage provides the ability to perform the following tasks on Main Menu pages:
Creating pages
- Open the Layout module.
- In the navigation panel, at the top of the page list, click :
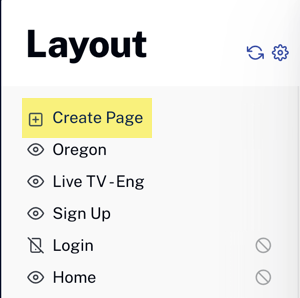
- You are asked if you want to create a MAIN MENU or SECONDARY page. Choose MAIN MENU.
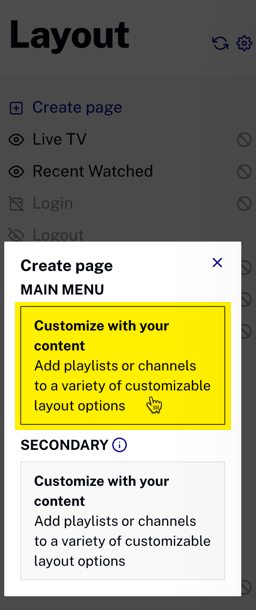
- Check to be sure the new page panel opens:
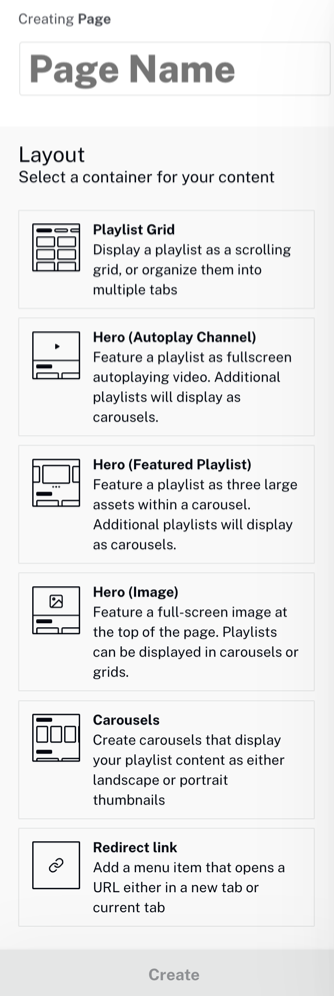
- Enter a Page Name. The number of characters allowed exceeds what you would practically want for a page title, so title length is not a concern. You are NOT allowed to use any special characters in the name.
- Next choose the page layout, which controls how your video content is displayed on the page. For each layout you can read the description and click the layout from the list to see a skeleton preview display of the layout.
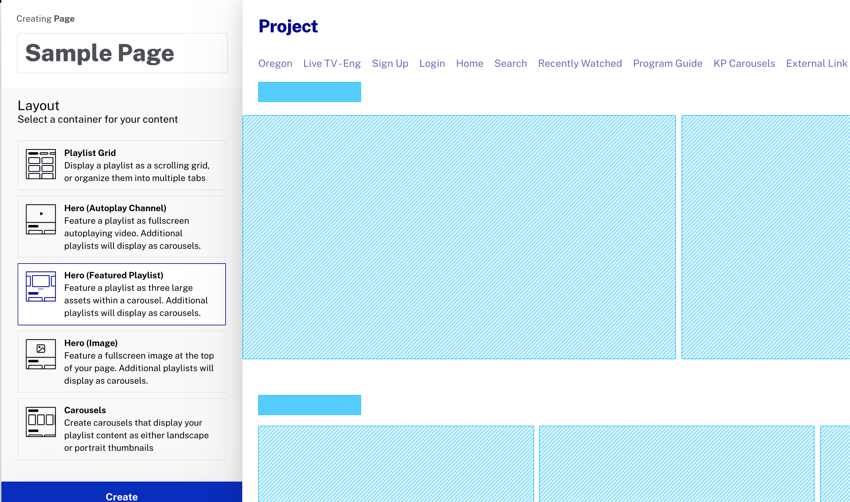
- At the bottom of the navigation panel, click to create the page.
- At this point, you can:
- See the page is unpublished by default.
- Click to publish the page.
- Edit page settings, including page title.
- Change the page layout (on hover).
- Click to add video content to your page.
- Configure page availability.
 The page settings
The page settings - Title & Translations
- Availability (Schedule, Devices, Locations and Roles)
- Archive page button
- If you wish to return to the list of pages, click the vertical link. The page that was created is displayed in the list of pages.
 that can be configured are:
that can be configured are:
For more information on adding videos to a page and configuring page availability see the following documents:
Editing pages
To edit a page, from the Layout module index page, click on the page to edit. The page settings are displayed.
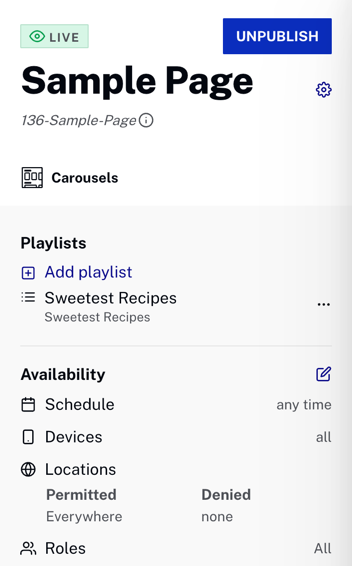
Editing the page title
To edit the page title, click  next to the page title and enter a new title. You can also edit the title in multiple languages, if they are enabled for your apps.
next to the page title and enter a new title. You can also edit the title in multiple languages, if they are enabled for your apps.
Editing the page layout
To edit the layout, hover over the current layout then click . Click on a new layout then click .
Duplicating pages
Duplicating pages can be useful when you need to create a new page that is similar to an existing page. To duplicate a page, hover over the page name and click  .
.

Rearranging page order
The order of the pages in the left navigation determines the order of the display in a application. To change the page order, click on the handle in front of the video name (three rows of two dots) and drag it to a new location.
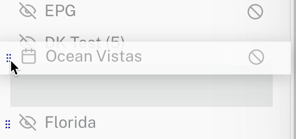
Archiving, restoring and deleting pages
Archiving a page removes it from the application but it does not delete the page. To archive a page, follow these steps:
- Hover over a page then click
 next to the page name. This opens the Page Settings dialog.
next to the page name. This opens the Page Settings dialog. - On the bottom-left of the page settings dialog, click Archive page.
- Note that the page is immediately archived and you are returned to the index page of the Layout module with the archived page no longer in the page list.
To restore or permanently delete the archived page, follow these steps:
- At the very bottom of the navigation panel, click the link that shows the number of archived page:

- Confirm that the list of archived page appears (Main Menu pages will appear by default):
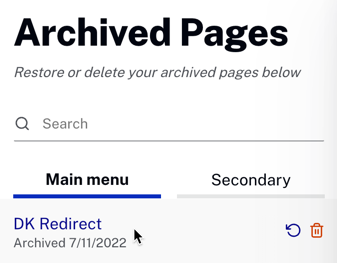
- Hover over the page you wish to restore/delete.
- Click
 to restore the archived page, or click the
to restore the archived page, or click the  to permanently delete the page.
to permanently delete the page. - Confirm that you are returned to the index page of the Layout module where you see the page list. If you restored a page it will appear in the page list, but in an unpublished state.
