Introduction
This document shows you how to install a test build so you don't have to go through the app submission process before you can test your app.
A high-level view of the process is:
- Enable debugging on your Amazon Fire TV device.
- Connect to your Fire TV device through the Android Debug Bridge (adb).
- Install your Brightcove App.
- Run your Brightcove App.
Enabling Debugging on Amazon Fire TV
To enable debugging in your Fire TV device, please follow the steps below:
- From the main screen of your Fire TV, select Settings.
- Select Device (or My Fire TV) > Developer Options.
- Turn on ADB Debugging.
- Turn on Apps from Unknown Sources.
Connecting through Android Debug Bridge (adb)
You need to use Android Debug Bridge (adb) to connect your computer to an Amazon Fire TV device for installing, testing and debugging your apps. For more information on how to enable adb please follow the Amazon and Android documentation.
Installing your Brightcove App
To install and test your Brightcove app before submitting it to the Amazon Appstore, you need to use the Android Debug Bridge (adb).
Installing your own app (outside of the Appstore) is sometimes referred to as sideloading an app.
- Open your terminal or command line.
-
Type the following command, where
path-to-apk-fileis the file system path to your app's APK.adb install path-to-apk-file -
If your installation was successful, adb will respond with a message similar to this one:
764 KB/s (217246 bytes in 0.277s) pkg: /data/local/tmp/HelloWorld.apk Success -
To re-install an app that already exists on the device, you can use the
-roption to reinstall it.adb install -r path-to-apk-file
Running your Brightcove App
Sideloaded apps appear in both the Recent row and in the My Library row in the Apps section. You can also find your app in the Settings menu.
- From the Amazon Fire TV main screen, select Settings > Applications > Manage Installed Applications.
- Select the Brightcove app.
- Select Launch application.
Installing the Fire TV app with Amazon Live App Testing service
In this section, you will learn how to install and test the Fire TV app with the Amazon Live App Testing service.
To be able to install the Fire TV app in your device, you will need a Live App Testing email invitation from Brightcove.
Once you receive the email invitation to participate in the Live App Testing, please perform the following steps:
- In your email invitation, click the link for the marketplace that you will be testing
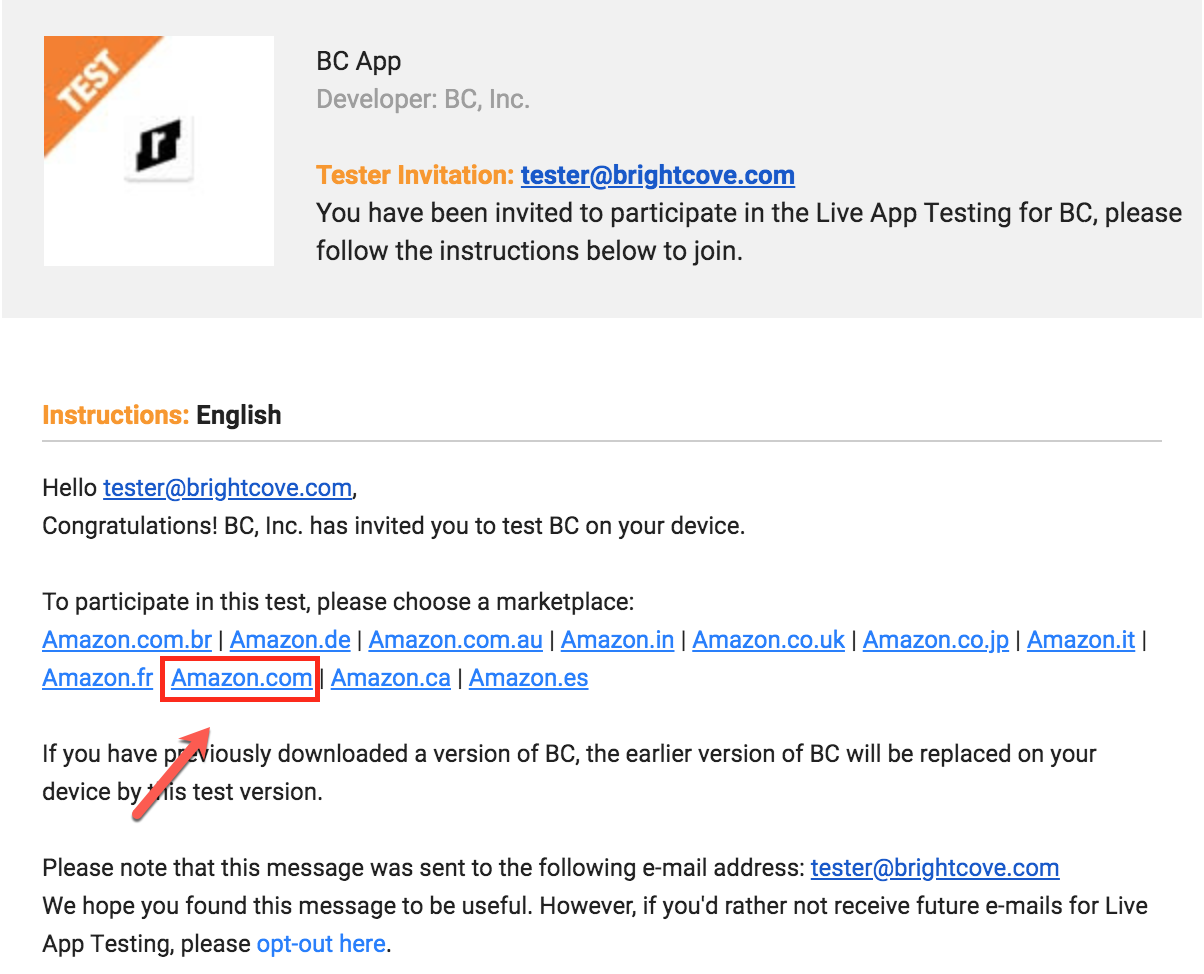
The link will open the retail page for the Brightcove App in the specified marketplace.
- On the app retail page, from the Deliver To: drop-down menu, select the device where you want to install the Brightcove app.
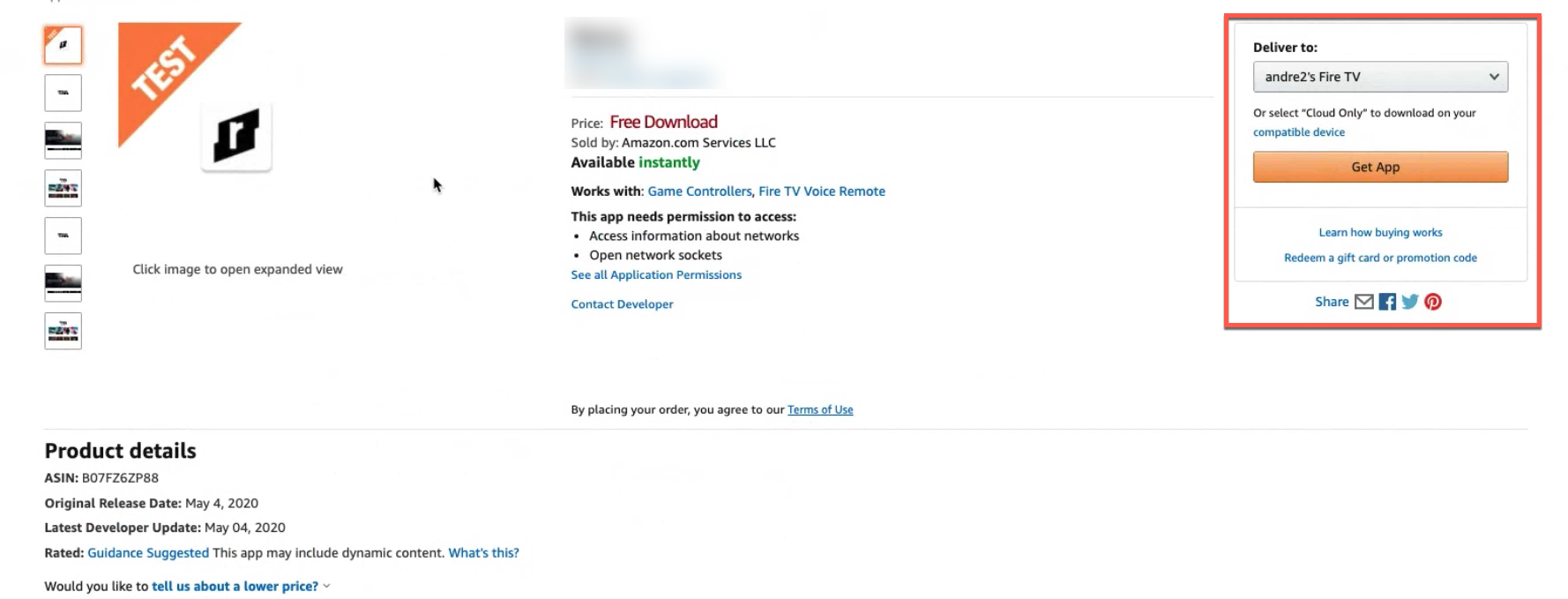
- If a particular device is not available in the tester's current marketplace, that device will not appear in the drop-down menu. If none of the devices that your app targets are available in a given marketplace, the drop-down menu will be replaced with a Continue button on the app's retail page.
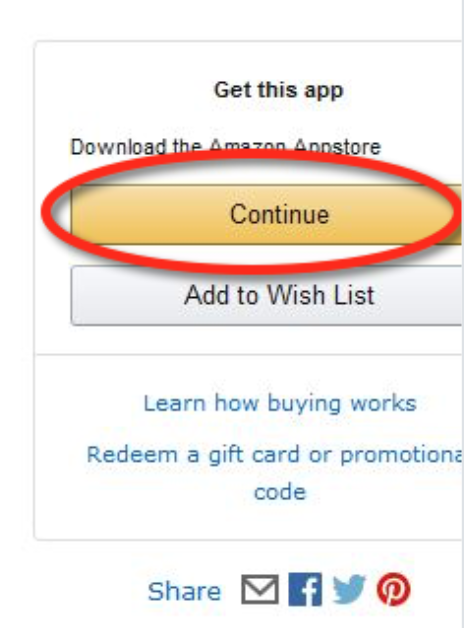
- Install the Brightcove app to the specified device. You can test on as many devices as you have associated with your Amazon account that the app targets.
- From the Amazon Fire TV main screen, select Settings > Applications > Manage Installed Applications.
- Select the Brightcove app.
- Select Launch application.
Uninstalling your Brightcove App
To uninstall your app from the Fire TV device follow these steps:
- From Fire TV's main screen, select Settings > Applications > Manage Installed Applications.
- Select your Brightcove app.
- Select Uninstall > Uninstall
Additional Resources
For additional information, please refer to the following Amazon documentation:
