Introduction
Many channel providers need to add new content to the channel on a regular basis. The Add Program and Link Program features of Cloud Playout allow you to easily add a whole program (playlist) of new content, or relink an existing program to the channel to update the program items or simply play it again.
This feature is available to all accounts that have Cloud Playout. It works on non-looped channels only.
Features
- Multiple programs can be created and associated with a Cloud Playout channel.
- A channel can have 30 active programs at any point in time, but once a program has completed, it is automatically archived and make space for an additional program, so there is no true limit to the number of programs linked to a channel.
- Slate content will be looped during any gaps in the schedule. A default slate is provided, but you can add a custom slate only while the channel is in a DRAFT state.
Viewing channel programs
To see the programs currently linked to a non-looping channel, select the channel in the channel list to see the channel details, and select the Program tab to see the program list:
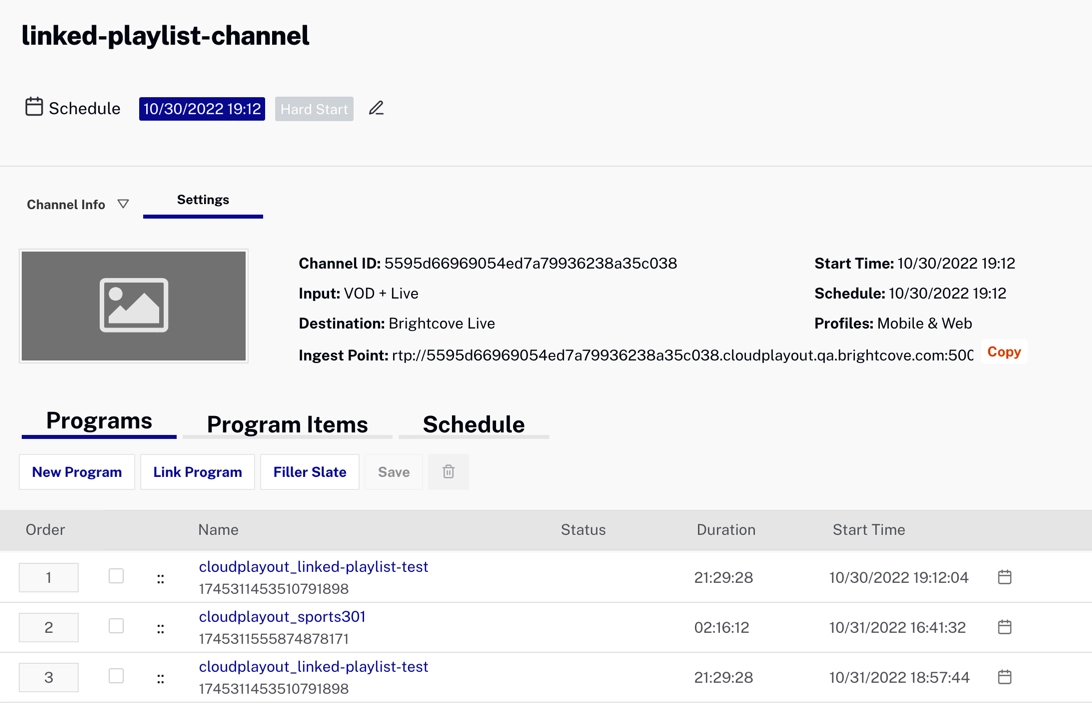
Create a new program
To create a new program for the channel, click New Program:
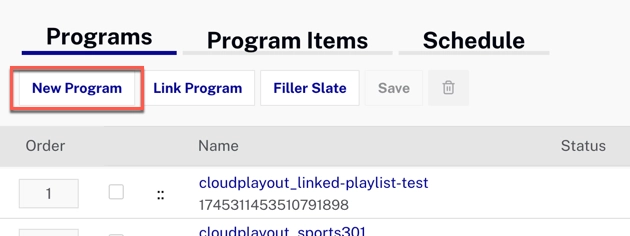
A dialog will open where you can enter a name for the program. Note that cloudplayout_ will be automatically prepended to your name to identify this as a program created for Cloud Playout. An empty playlist with this name will be automatically created and appear in the Media module.
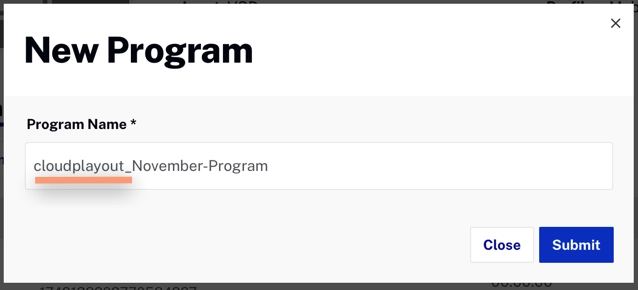
The new program will be added at the end of the list, but you can Reorder programs to change the order.
To complete the addition of this new program to your channel, you must click the Save button on the Programs tab.
To add content to the program see Managing program items.
Link an existing program again
To add an existing program to the channel to play it again, click Link Program:

A dialog will open, allowing you to select an existing program to add it again:
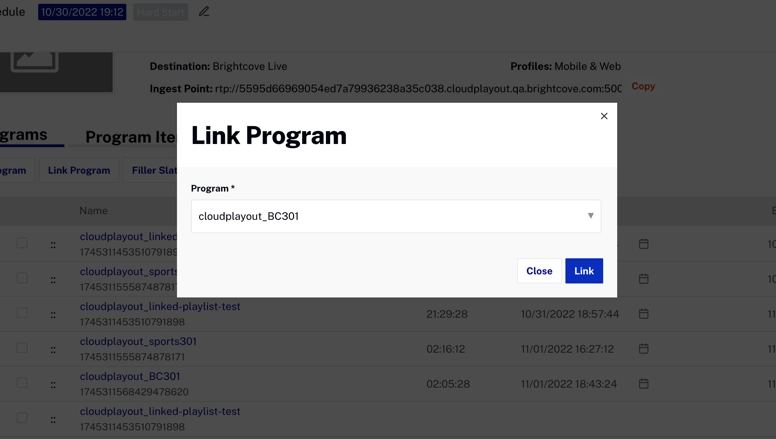
The program will be added at the end of the list, but you can Reorder programs to change the order.
To complete the addition of the program to your channel, you must click the Save button on the Programs tab.
Selecting a filler slate
By default, the default slate is looped to fill any gaps in the channel schedule. You can add your own custom slates while the channel is in a DRAFT state, and if you do, you can select a custom slate to use by clicking the Filler Slate button:

A dialog will open that allows you to select a slate that has been added to the account:
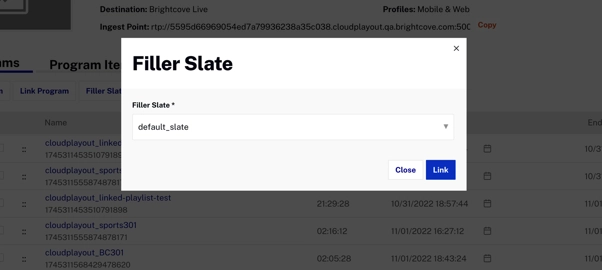
Click Save to save your changes.
Setting Hard Start for a program
The first 5 items in the program list will display the computed start time for the program. If you wish to set a Hard Start time for a program, click the calendar icon beside the computed start time:
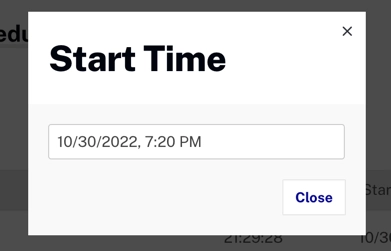
A dialog will open where can set the start time for the program:
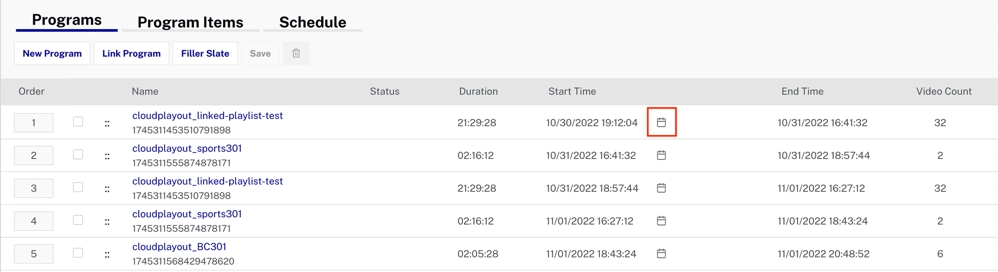
Any gaps in the channel schedule that are created by a Hard Start time will be filled by the slate content.
Programs that have a Hard Start time will have an indicator in the program list:
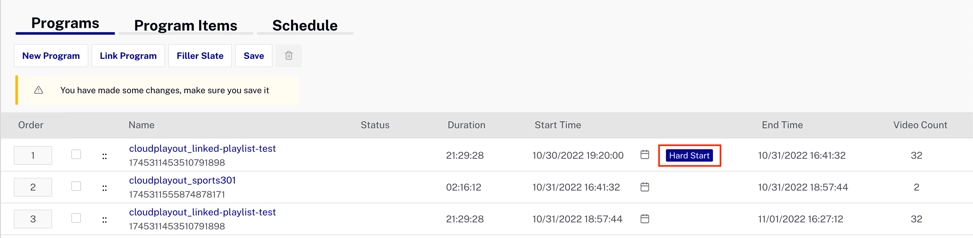
Click Save to save your changes.
Reorder programs
You can change the position of a program in the list by clicking and dragging the icon beside the program name:
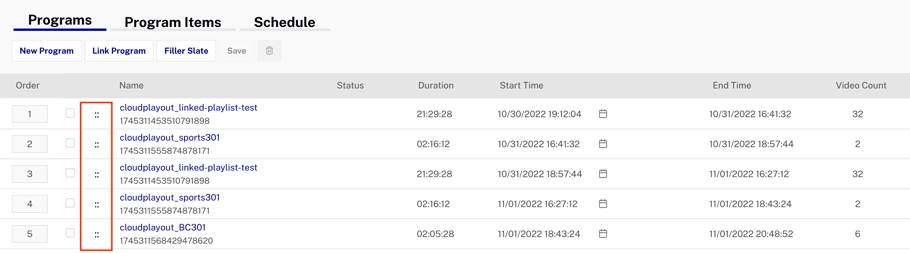
Click Save to save your changes.
Managing program items
To manage program items, go to the Program Items tab and select a program in the selector at the top to see its items:
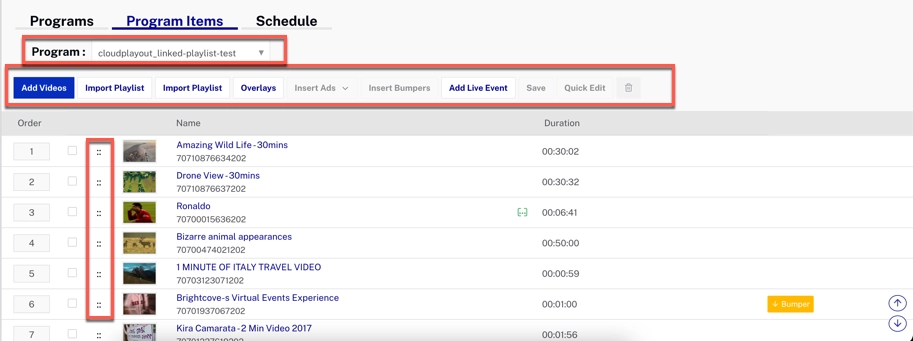
Here you can add (or remove) items of different kinds (depending on what features are enabled for the channel). You can also reorder items by clicking and dragging the icon beside the item name.
See Adding Content for more detailed information.
Click Save to save your changes.
Note that if the program is currently playing, there will be an indicator of which item is playing:
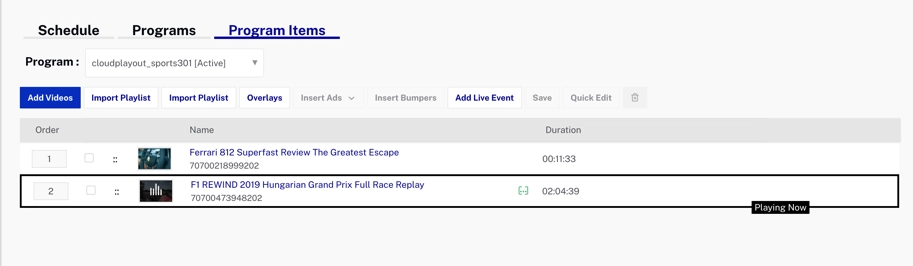
Program status
In the Programs view, programs that have finished will show Completed in the Status column, and the currently running program will show the status Active:
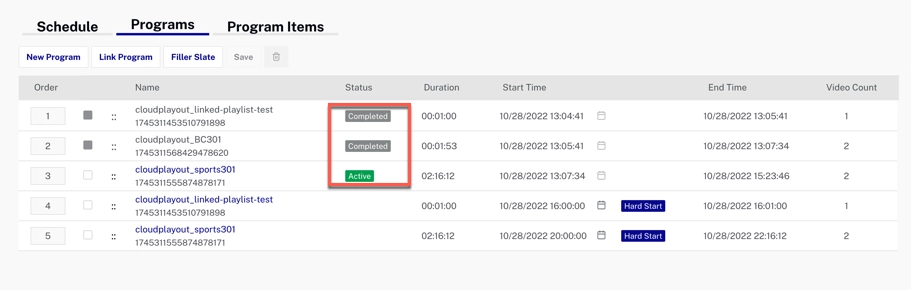
Programs in the Schedule View
In the Schedule view, demarcations between programs are shown by dotted lines:
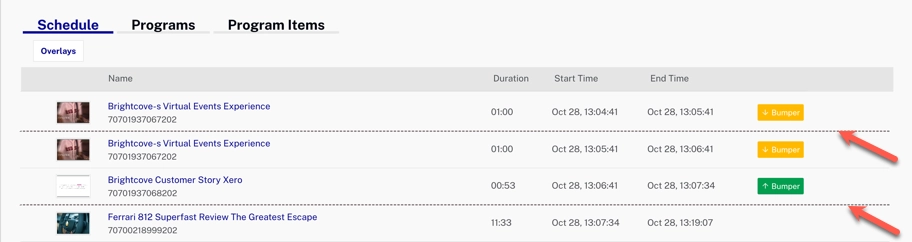
Recommendations
- Hard start can be used at the program level or channel level, but these may conflict, and they use different instances of the slate. We recommend using one or the other, but not both. If both are set for a channel, the program-level hard start is given the highest priority and the channel will start playback on the program hard start time.
- The Play Now option can be used on any video in the channel, but we recommend that you use it only on videos within the current program.
- When the channel is playing, if you need to add or update a Hard Start on a program that will be playing next, you should do so at least 30 seconds before the currently scheduled start time.
- Existing active channels (channels in the scheduled or running state during the release of the Managing Programs features), will not have filler slates associated with them. For them to use this feature, they need to be re-activated (stopped and started again).
Limitations
- Multiple programs are allowed only for channels where looping is disabled. Looping channels are allowed to have only a single program/playlist.
- The start time and end time for a program are shown only for the first 5 programs in the list. As the channel starts running and programs get completed, the next set of 5 programs is populated with the start time/end time.
- Videos should not be added or removed before the currently playing video - this impacts the playback order and may disrupt playback.
