Introduction
Transactional Video On Demand (TVOD) is a monetization package where viewers can pay a one-time fee to either purchase or rent an OTT asset. A TVOD package can be associated with one asset or a bundle of assets, like a series or season. The viewer can be alloted a certain amount of time to view the asset, or it can be unlimited.
Unlike SVOD where viewers pay a subscription to access video content, TVOD viewers pay a fee for each piece of content they want to view.
TVOD packages give the viewers the following options for watching content:
- Rent
- Buy
To learn how to assign TVOD plans to media content, see the Using a TVOD Plan document.
Setup
Before you create an TVOD plan in Beacon Classic, follow these setup steps:
-
To create a new TVOD plan or to change the pricing for a TVOD plan, you must contact your payment processor.
-
Open a Brightcove support ticket, so that the Brightcove OTT Delivery Team team can help you walk through the process, and help with availability options. Allow some time to work through the setup process.
Creating TVOD plans in Beacon Classic
Once you have opened a Brightcove support ticket as mentioned above, the Brightcove OTT Delivery Team will walk you through the following steps in Brightcove Beacon Classic:
-
Login to Beacon Classic.
- In the top navigation, select Commerce
- In the left navigation, select TVOD Plans
- click Add New TVOD Plan
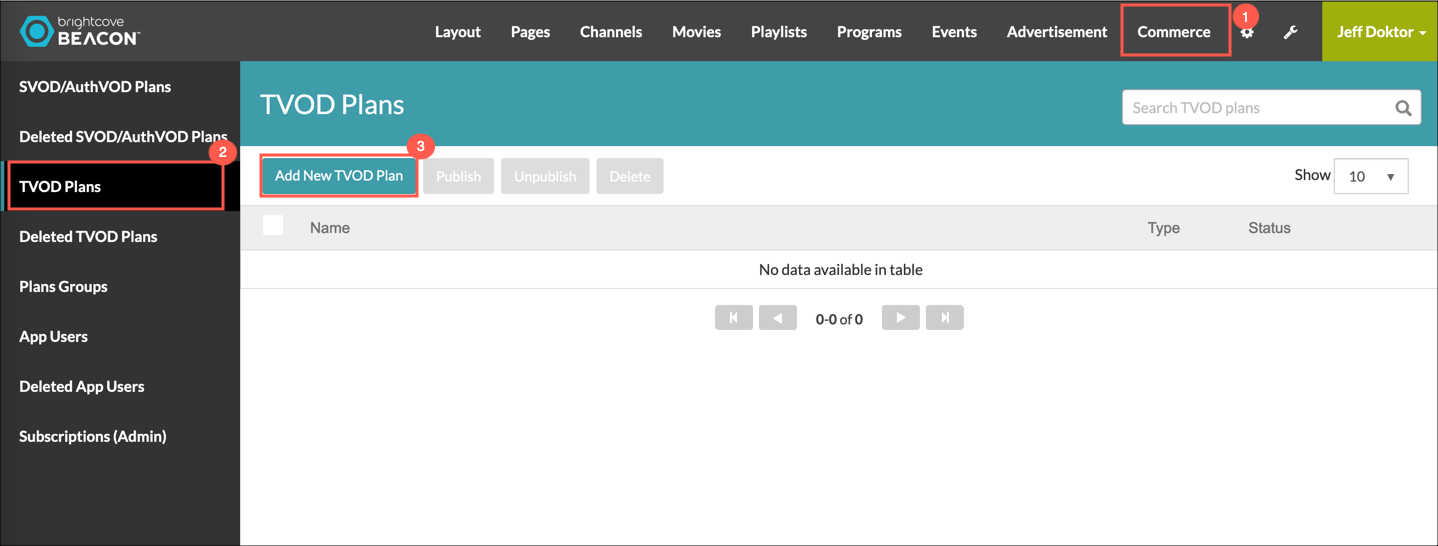
-
For the Package tab, enter details for your TVOD Plan.
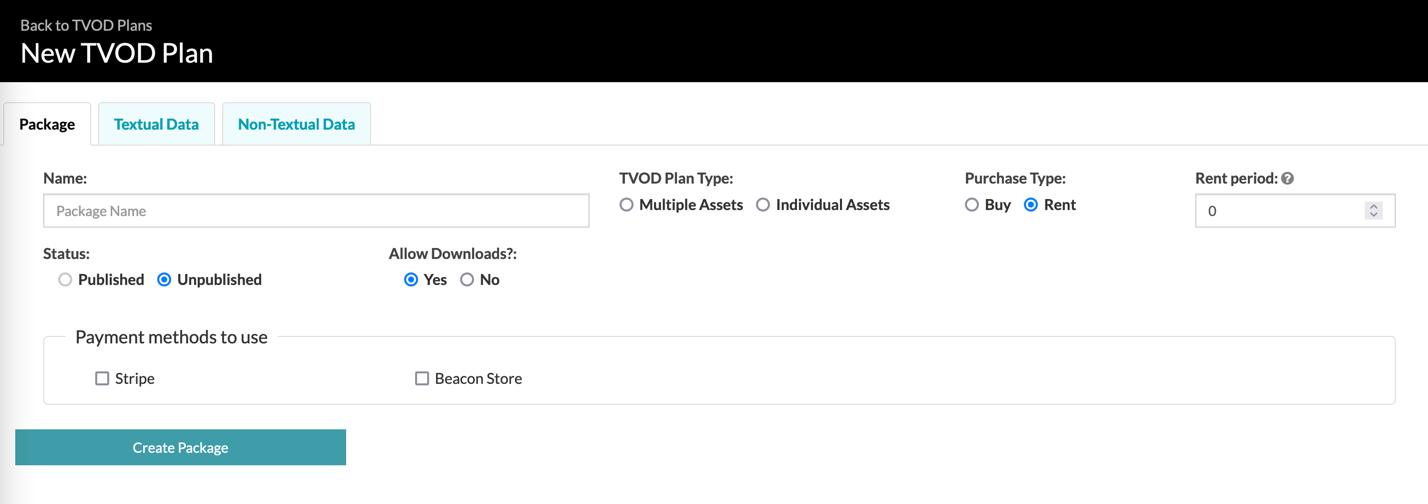
If your account is set up for Evergent, you will see a payment method as follows:.

This table contains the fields you will find in the Package tab:
Field Required Description Name Yes Name of the TVOD package TVOD Plan Type Yes Select one: - Multiple Assets - Associate a bundle of assets with this plan; for example, viewers can purchase/rent a full series or season
- Individual Assets - Viewers can buy or rent 1 asset
Purchase Type Yes Select one: - Buy - Allow viewers to purchase an asset or bundle of assets
- Rent - Allow viewers to rent an asset or bundle of assets for a period of time
Rent period No Number of days an asset is available for viewing once it has been rented. This field appears when the Purchase Type is set to Rent. Status Yes Select one of the following types: - Published
- Unpublished
Allow Downloads Yes Set to Yes to allow this series to be downloaded by the user for offline playback. For details, see the Offline Playback with Brightcove Beacon Apps document. Payment methods to use Yes Select one of the following types: - Stripe
- Evergent
- Beacon Store
-
If you are using Stripe, select Stripe to see Payment methods details.
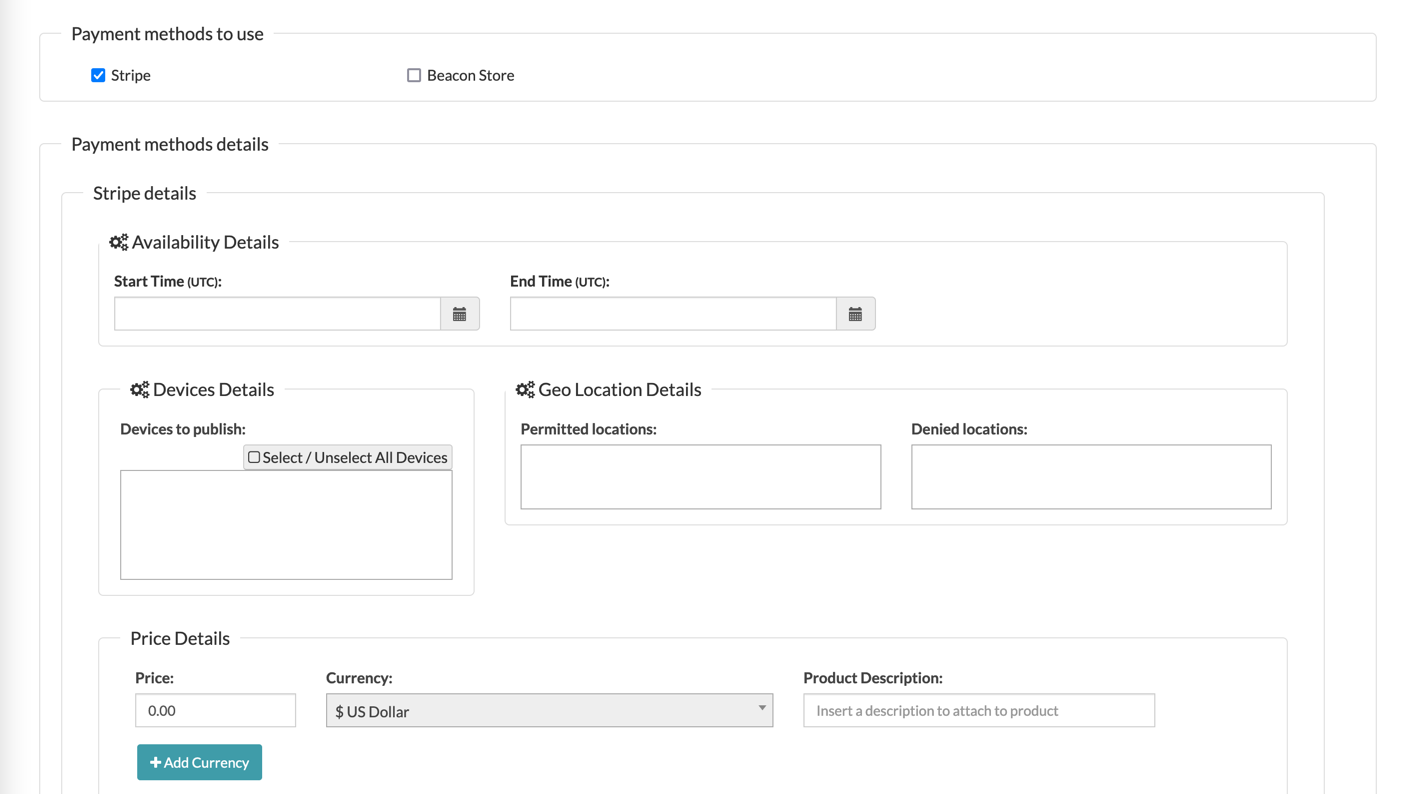
This table contains the fields Stripe payment details:
Field Required Description Start Time Yes Schedule a starting date this package will be available End Time Yes Schedule an ending date when this package will no longer be available Devices to publish Yes Add the devices you wish to publish to. Select the Select / Unselect All Devices to see a list of available devices.
Permitted locations Yes Select the locations where you want to stream your content, if no restrictions enter World.
Denied locations No Select the locations where you DO NOT want to stream your content. Price Yes Specify the price that users must pay to view content associated with this package.
Currency Yes Specify the currency type for the package price. Product Description Yes Product Description is sent to Stripe so that you can identify the package. -
If you are using Evergent, select Evergent to see Payment methods details.
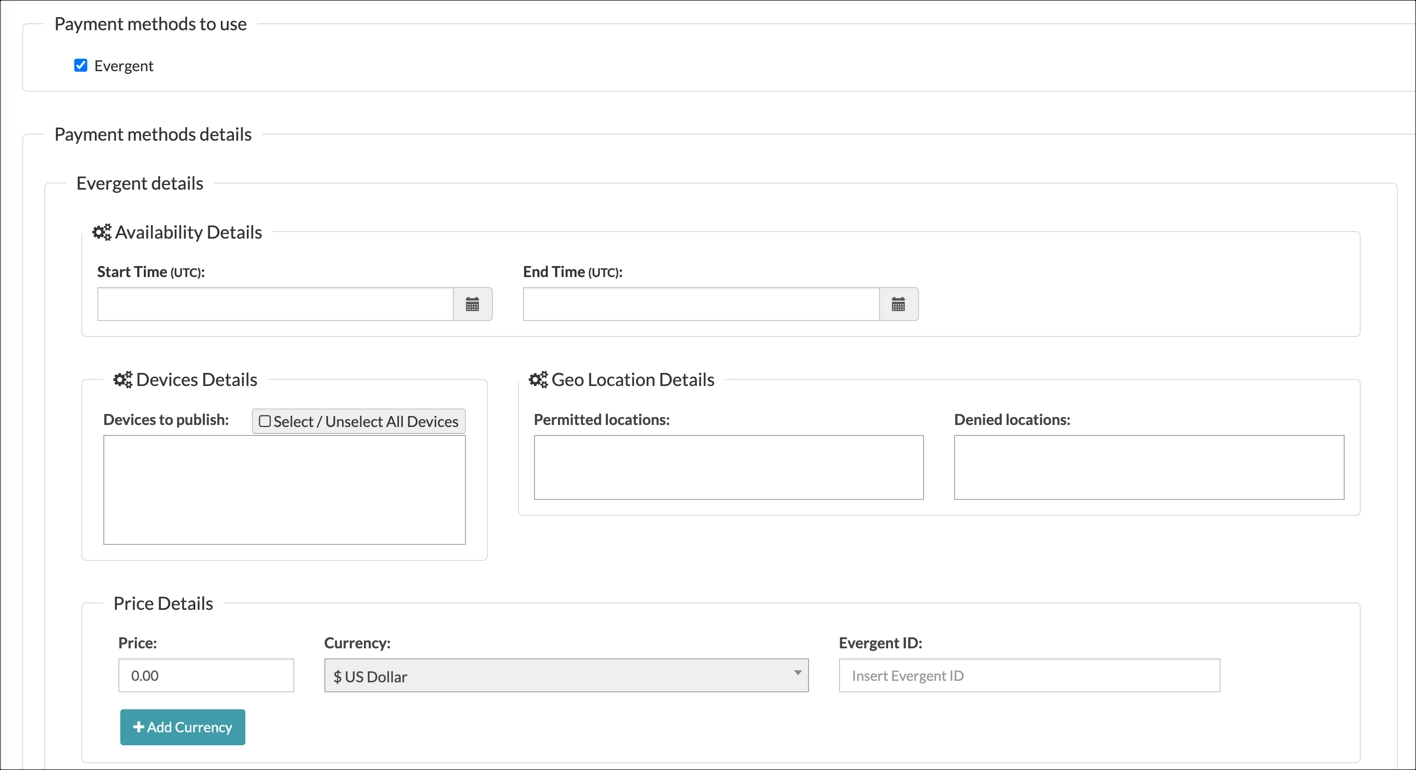
This table contains the fields Evergent payment details:
Field Required Description Start Time Yes Schedule a starting date this package will be available End Time Yes Schedule an ending date when this package will no longer be available Devices to publish Yes Add the devices you wish to publish to. Select the Select / Unselect All Devices to see a list of available devices.
Permitted locations Yes Select the locations where you want to stream your content, if no restrictions enter World.
Denied locations No Select the locations where you DO NOT want to stream your content. Price Yes Specify the price that users must pay to view content associated with this package. Currency Yes Specify the currency type for the package price. Evergent ID Yes Evergent will send your Evergent ID to Brightcove to make the connection. -
If you are using the Beacon store, select Beacon Store to see Payment methods details.
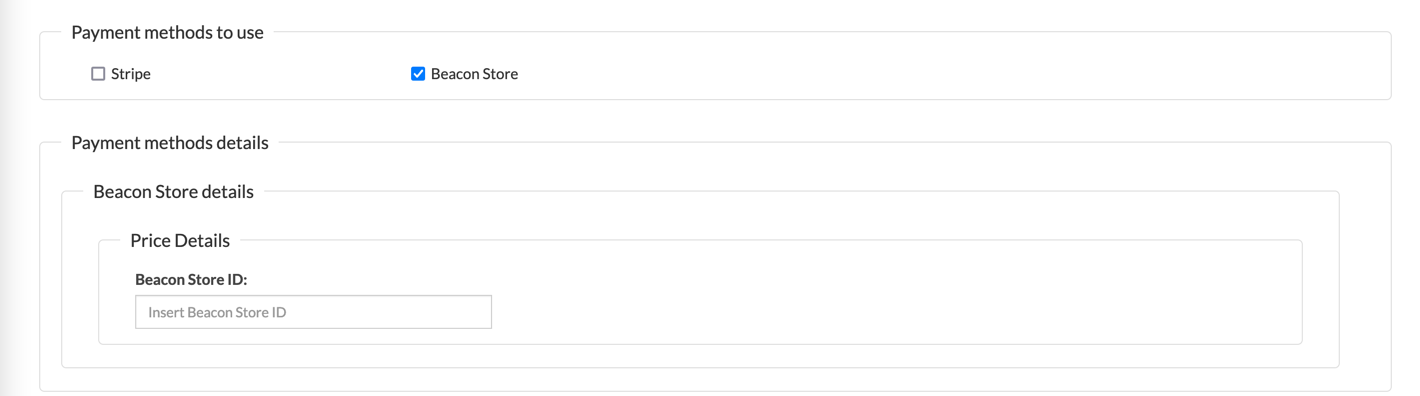
This table contains the fields Beacon Store payment details:
Field Required Description Beacon Store ID Yes TVOD with the Beacon Store requires setup of the SKU. The Beacon Store ID is the package_name sent to the Beacon Store using the API. -
For the Textual Data tab, enter details for your plan.
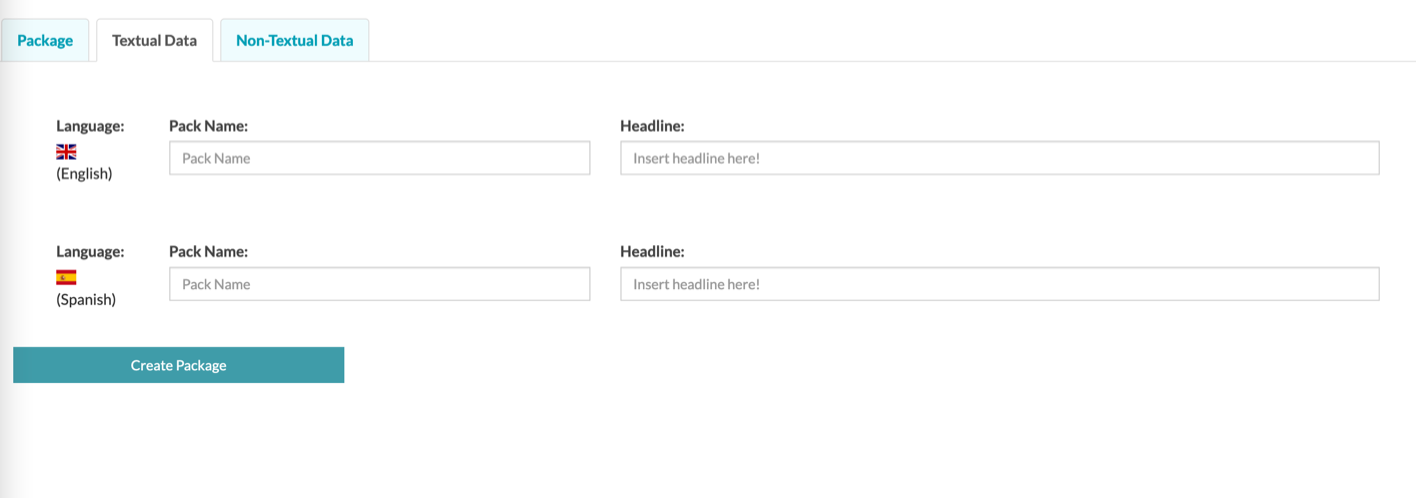
This table contains the fields you will find in the Textual Data tab:
Field Required Description Pack Name Yes Display name shown to viewers Headline Yes Description shown to viewers, for example Holiday Special! -
For the Non-Textual Data tab, enter details for your plan.
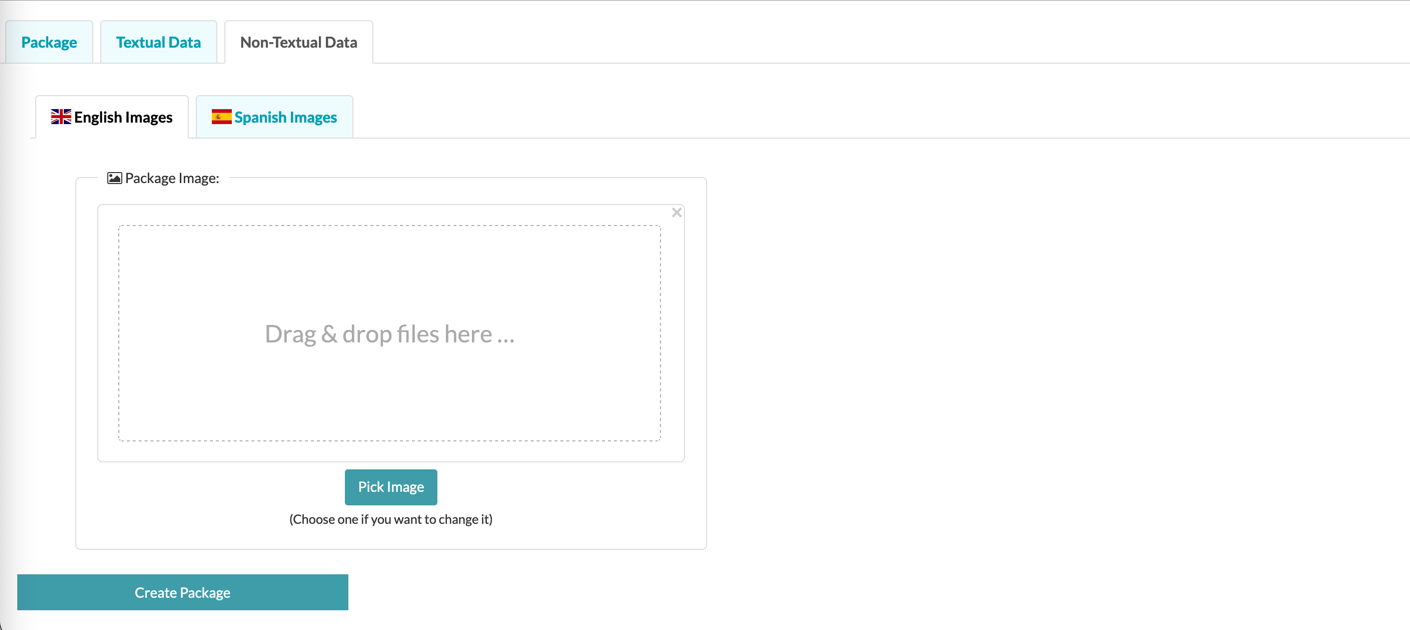
This table contains the fields you will find in the Non-Textual Data tab:
Field Required Description Package Image No Supply an image for use next to the package name - Click Create Package.
-
Once the package is created, you can use Brightcove Beacon Classic to update it.
