Introduction
Videos you put into monetization strategies, like AuthOVD and SVOD, must have an enriched set of metadata defined. In this document you will see how to create new custom fields used in implementing monetization.
The sections of this document are as follows:
- Rights Management fields - Specifies the names and functionality of the custom fields that may be needed for monetization implementation.
- Creating custom fields - Provides step-by-step instructions on how to create custom fields. In these instructions you will create one of the commonly used rights managements fields.
- Custom fields implementation details - Provides details on managing custom fields on the following topics:
- Custom field names
- Using list values for Brightcove Beacon metadata
- Editing list values
- Deleting list values
- Removing custom fields from an account
Rights Management fields
To support the monetization and access restrictions for assets, a set of custom fields should be used. As you can have multiples instances of rights management configurations, the suggested approach is to create multiple sets of custom fields. In each instance's name a counter is used to differentiate between them. The first instance should use the counter to 0. Here is an example of these grouped fields actually using a counter value:
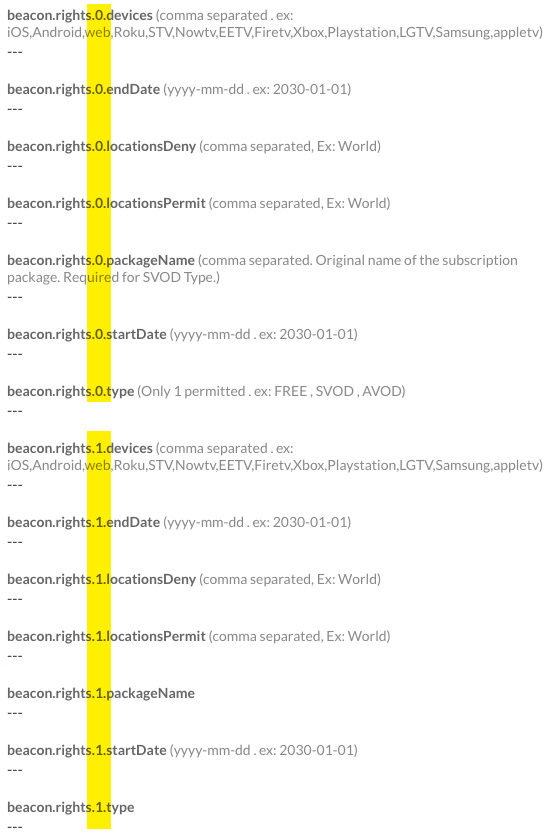
For instance, you may need a set to define your advertising used in videos, and another to define specials for a holiday, like New Years.
A specific example will help clarify the use of these fields. The following screenshot shows setting Server-Side Ad Insertion (SSAI) used on a video.
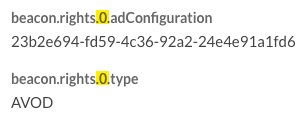
You can learn the following from this example:
- Not all the rights management fields in a group must be be assigned values. In this case, only the beacon.rights.<counter>.adConfiguration and beacon.rights.<counter>.type are used.
- You can use the SSAI configuration ID created in Studio in the Brightcove Beacon custom fields.
- The counter value for a set of rights management fields can start at 0 (highlighted in yellow).
Note that no fields you create will need to have the Make this Field Required checkbox checked.
The following table displays custom fields that you MAY have to create based on your implementation.
| Display Name | Internal Name | Type | Notes / Examples |
|---|---|---|---|
| beacon.rights.<counter>.type | beacon_rights_ <counter>_type |
Text |
* Identifies if the type of monetization for the asset * For the value use one of:
* The INHERIT value is only applicable to Episode assets |
|
beacon.rights. <counter>. startDate |
beacon_rights_ <counter>_ startdate |
Text |
* Date when the asset should be exposed under the access restrictions and monetization options in this particular set * Format: Date yyyy-mm-dd hh:mm:ss * Default value: If not set, defaults to video availability start date |
| beacon.rights.<counter>.endDate |
beacon_rights_ <counter>_enddate |
Text |
* Date when the asset should be no longer exposed under the access restrictions and monetization options in this particular set * Format: Date yyyy-mm-dd hh:mm:ss * Default value: If not set, defaults to video availability end date |
| beacon.rights.<counter>.devices |
beacon_rights_ <counter>_devices |
Text |
* Comma separated list of devices supported in Brightcove Beacon to which the asset should be exposed under the access restrictions and monetization options in this particular set * Comma separated list of:
|
|
beacon.rights. <counter>. locationsPermit |
beacon_rights_ <counter>_ locationspermit |
Text |
* Comma separated list of locations defined in Brightcove Beacon to which the asset should be exposed under the access restrictions and monetization options in this particular set * Default value: If not set, defaults to all locations supported in Brightcove Beacon |
|
beacon.rights.<counter>. locationsDeny |
beacon_rights_ <counter>_ locationsdeny |
Text |
* Comma separated list of locations defined in Brightcove Beacon to which the asset should NOT be exposed under the access restrictions and monetization options in this particular set * No default value |
|
beacon.rights. <counter>. packageName |
beacon_rights_ <counter>_ packagename |
Text |
* A value for this field MUST be entered if the beacon.rights.<counter>.type field value is set to SVOD * A comma separated list of package names, as defined in Brightcove Beacon * Examples: Premium Sports, Action Movies, Earth Day Movies * No default value |
|
beacon.rights. <counter>. adConfiguration |
beacon_rights_ <counter>_ adconfiguration |
Text |
* A value for this field MUST be entered if the beacon.rights.<counter>.type field value is set to AVOD * Identifier of an ad configuration in Brightcove Beacon * No default value |
Creating custom fields
To create custom fields, follow these steps.
- Log in to Beacon Studio.
- In the primary navigation, click ADMIN and then Video Fields. Note that you must be an account administrator to access the ADMIN menu.
-
The Video Fields page will display your custom fields and all the standard video metadata fields, as shown in the following screenshot (in this case no custom fields have yet been created):
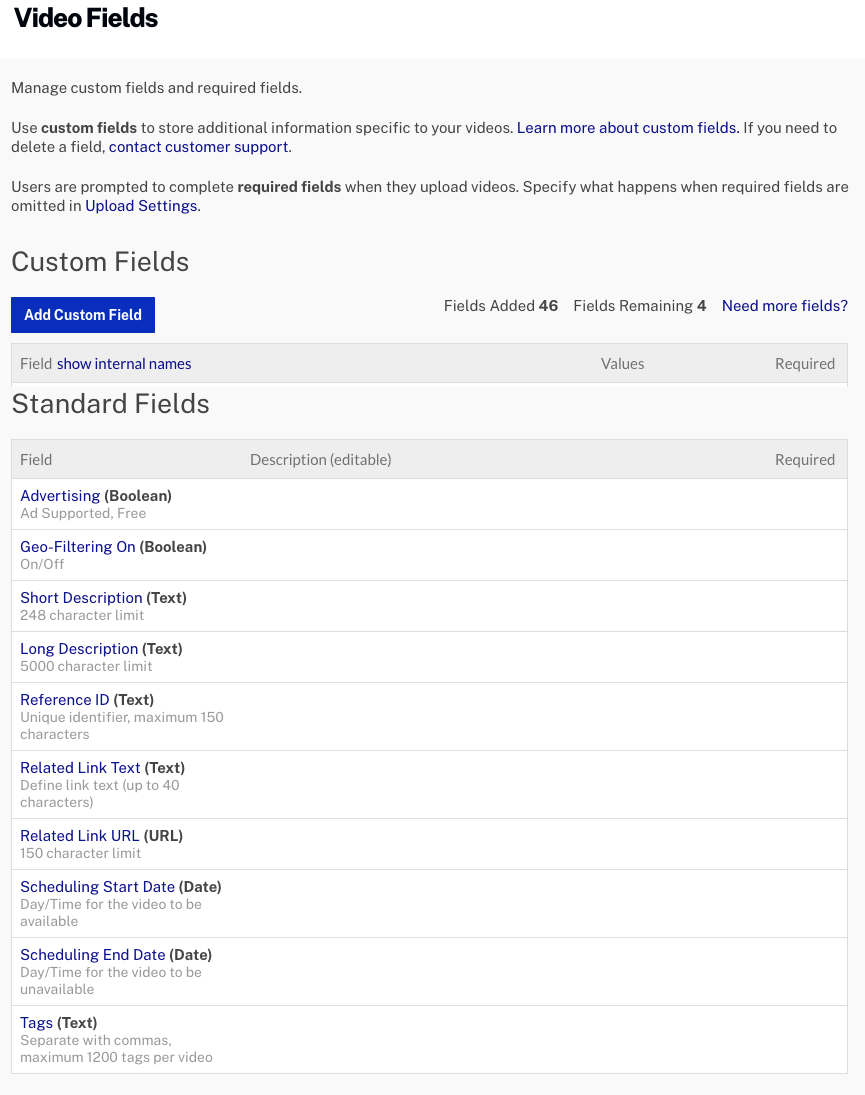
-
Click Add Custom Field.
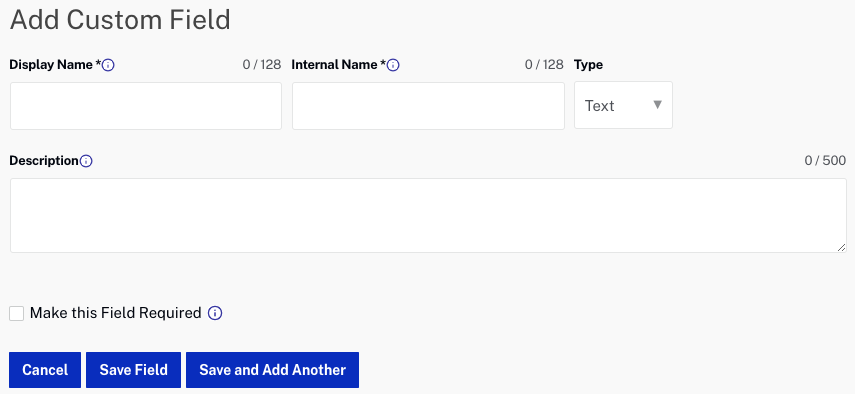
- For the Display Name, enter beacon.rights.0.adConfiguration. This is a commonly needed custom field for your first monetization implementation that needs custom fields. Note that this value will appear as the label for the field in the Media module. An Internal Name will automatically be created for the field based on the display name.
-
For the Type select Text. Note the following for values for the possible types:
- Text - The user can type anything into the field up to 1024 single-byte characters (or 512 double-byte characters).
- List - The user will select from a list of values. Lists can have no more than 150 possible values and each value in the list can be no more than 100 characters long.
- Enter a Description. For this field a good description is A value for this field MUST be entered if the beacon.rights.<counter>.type field value is set to AVOD. The description field will appear as a hint in the Studio interface.
- DO NOT make this field required.
- Check to be sure your form appears as follows:
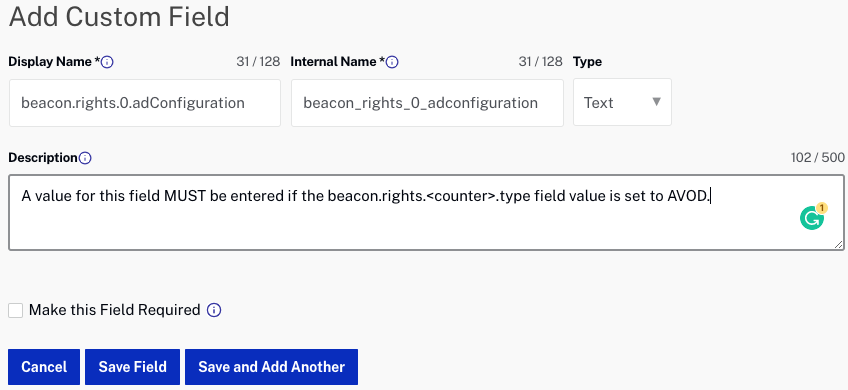
- Click Save Field to save the changes. Click Save and Add Another to save the field and begin creating another field.
Custom fields you create are available immediately and will be visible in the Media module.
Up to 10 custom fields can be created. If you need more than 10 fields, click the Need more fields? link in the Video Fields page to contact Brightcove Customer Support with a request for more. Publishers are limited to 50 custom fields.
Custom field implementation details
Custom field names
The next three sections of this document cover custom fields that you may need to create based on your particular implementation use case. Each custom field has both a Display Name and an Internal Name. If you feel you have a more meaningful name for the Display Name option you can use that, but the Internal Name MUST match exactly.
Using list values for Brightcove Beacon metadata
In the table of values for the rights management custom fields show above, you may wish to consider the beacon.rights.<counter>.type to be of type List. Note that ALL the Types are Text. It may ease the burden on monetization implementors if they can select from a list rather than having to enter text. Also, it will invariably help to keep data entry more consistent if values can be selected from a list rather than typed in. Therefore, if you find a List works in some business cases, a list can be used.
Editing list values
You can add additional values to a List type custom field. Click the custom field name link, add the values and then click Add to List. When done, click Save Field.
Deleting list values
You can add remove existing values from a List type custom field. Click the custom field name link, click the delete icon associated with the value and then click Save Field.
When a list value is removed, any videos that were previously assigned that value will keep the value. However, if a video with the deleted value is edited, the value will be cleared and a new value will have to be selected.
Removing custom fields from an account
In order to remove a custom field from your account, you must contact Brightcove Support. Note that if you have Brightcove Support delete custom fields, the modified date will change for any videos where a value was present.
