A template is a track (or group) of annotations that can be applied to multiple projects. Templates can be used to quickly apply identical annotations to multiple videos with one click.
Multiple template tracks can be added to a project. If the template track is updated, Brightcove Interactivity will automatically update all projects using the template.
Applying templates using tags
Tags can be added to templates as a way to quickly add annotations to videos that are published using a HapYak-enabled player. If a published video has the same tag that was assigned to the template, the template annotations will be applied. This is a quick and easy way to add the same annotations to dozens or hundreds of videos.
Follow these steps to use a tag to apply a template to a published video.
- Login to Brightcove Interactivity Studio.
- In the primary navigation, click Manage.
- At the top of the page, click Templates.
- Click on a template to open it.
- At the top of the page, click Configure.
- Locate the Tags field and click it.
- Add one or more Tags to the template and click .
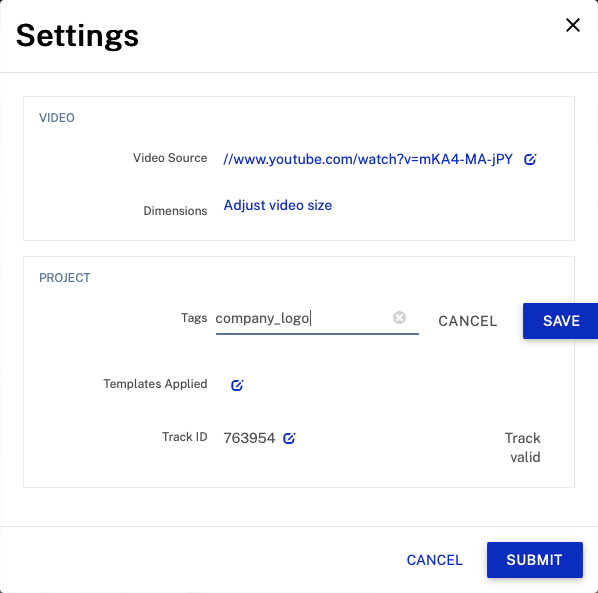
- Click .
By adding the tag company_logo to the template, any video that is tagged company_logo and published using a HapYak-enabled player will have the template annotations applied. Follow these steps to tag and publish a sample Video Cloud video.
- Login to Video Cloud Studio.
- Open the Media module.
- Click on a video Name to open the video properties page.
- In the Video Information panel, click .
- Add the same tag that was used to tag the template.
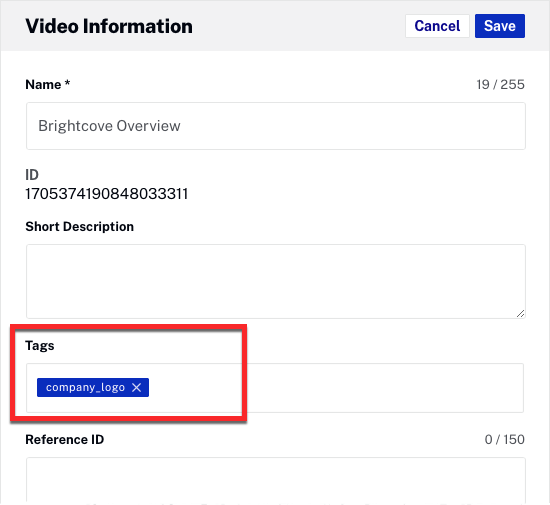
- Click .
- Publish the video using a HapYak-enabled player.
- Play the video and confirm that the annotation(s) appear.
Manually applying a template to a project
It is also possible to manually apply one or more templates to a project using Brightcove Interactivity Studio. To manually apply a template to a project, follow these steps:
- Login to Brightcove Interactivity Studio.
- In the primary navigation click Manage.
- Click on a project title to open it.
- Click .
- In the PROJECT section, locate the Templates Applied setting.
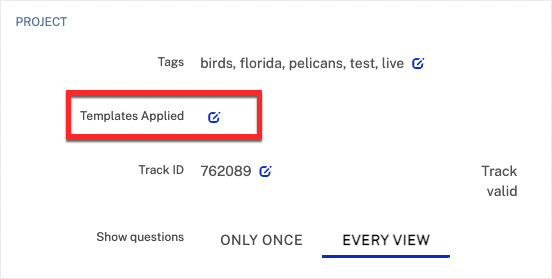
- Click the edit icon to open the Configure project templates dialog.
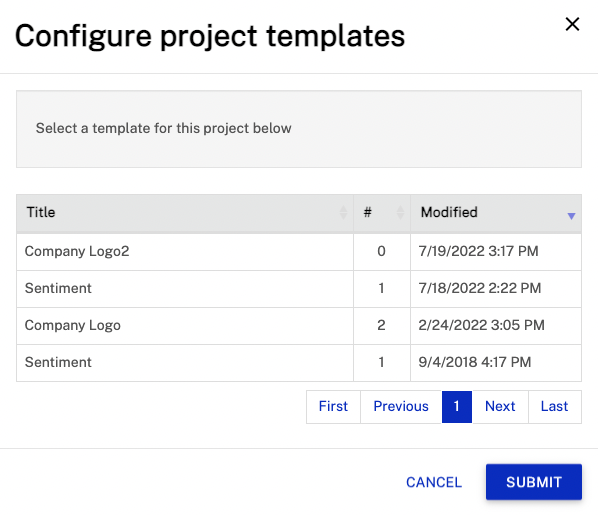
- Click on one or more templates to apply them to the project. Selected templates will appear at the top of the dialog.
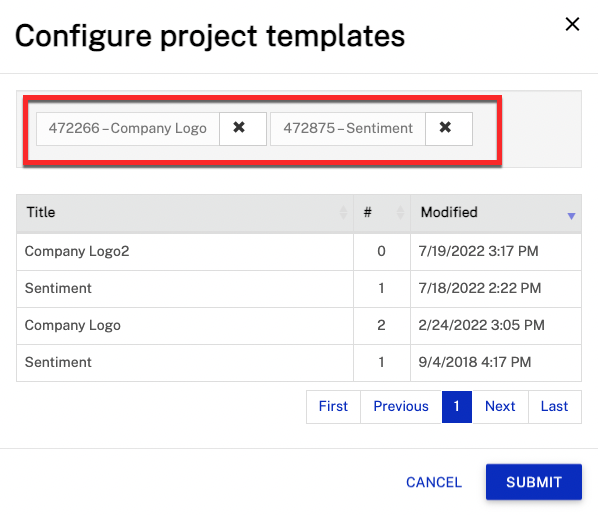
- Click .
