Introduction
With Brightcove , you will receive a generated device app which can be added to the Samsung App Store.
- Store details: http://seller.samsungapps.com/tv/app/registration/list
- Developer Overview: https://developer.samsung.com/galaxy-store
- Developer Account Setup: https://program.developer.samsung.com/sign-in/
- Application Registration Information: https://developer.samsung.com/smarttv/develop/distribute/seller-office/applications/application-registration.html
- Suggested lead time for approval: Three weeks
Required information for Samsung:
-
Applications
- Tizen – Widget file
- Description
- Icons for 16 Model Group
-
Logo Asset
- With Transparency
- 1920x1080 pixel 32 bit
- PNG (RGBA) with 300kb
-
Background Image
- 1920x1080 pixel 24 bit
- PNG (RGBA) with 300kb
- Icon For Legacy Model Group
-
Icon
- 512x423 pixel
- 300kb
- Screenshot images (x4)
- 1280x720 or 1920x1080 pixel, 500kb
- Description
- PowerPoint submission document – Needs to be uploaded on the portal when submitting
Getting started
To access the Samsung developer pages, follow these steps:
-
In a browser, navigate to the Samsung Sign in page.
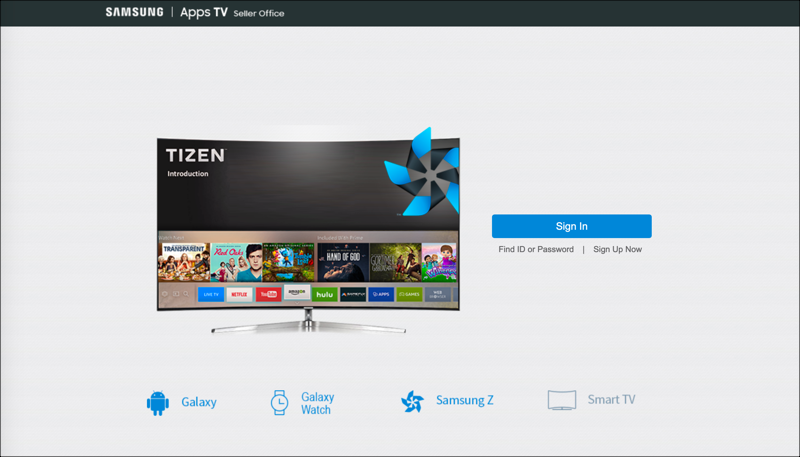
Samsung sign in -
Either sign in with your account or create a new account.
-
When you register, you need to request a Partner account with Samsung to be able to submit your apps worldwide. Otherwise, you will be limited to a certain location.
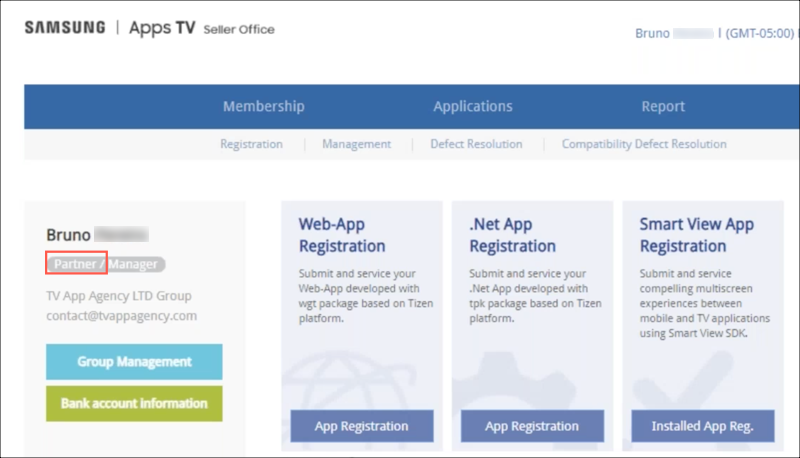
Partner account
Registering your app
Register your app with Samsung.
-
From the home page, select the Web App Registration button.
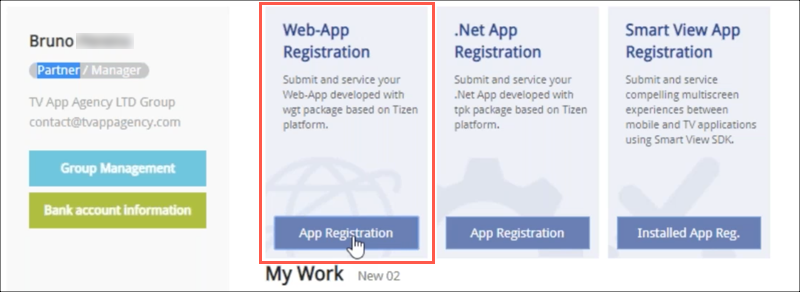
App registration -
You will see a set of steps to complete before you can submit your app.

Registration steps -
First, enter an Application Name. This is your app id and is used for management purposes only. The displayed app title will be entered later.
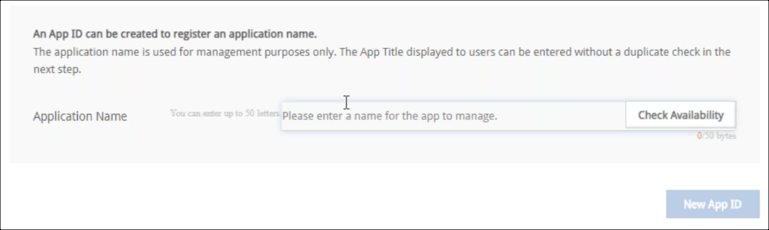
Application Name
Basic information
Enter basic information about your TV app. This is information that is shown to the user.
-
For Basic TV app information, enter the following field values:
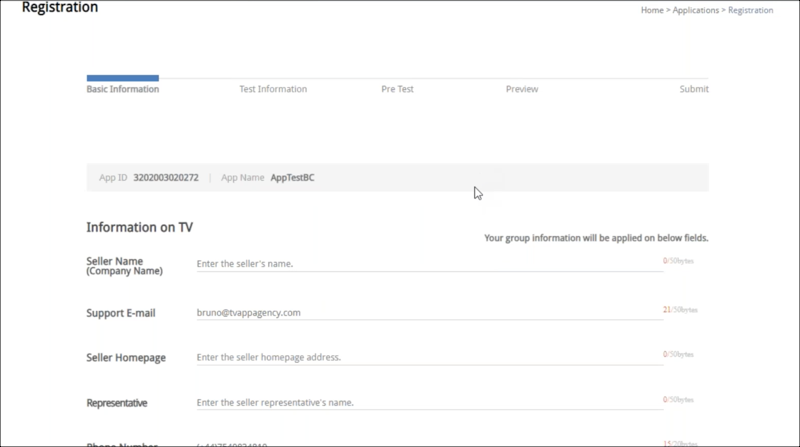
Basic information - Seller Name - Enter the seller's name. This could be your company name.
- Support E-mail - Email address that you want users to send support questions to
- Seller Homepage - Enter your company home page URL.
- Representative - Your representative's name
- Phone Number - Company contact phone number
- Address - Your company address
-
App Images - Brightcove will normally add the icon images for you. The screenshot images come from the app itself. You may want 4 screenshots:
- 1 for homepage
- 1 for detail page
- 1 for player
- 1 for settings
Then, you can choose the screenshots that you want to use in your application.
-
Choose 1 or more languages for your app.
- Language - This is the language for your app title, description and tag information. You can select multiple languages.
-
Information offered in TV - Here, you will see the languages that you selected from the Language field. The first language is set as the default. Enter these field values for each language.
- App Title - Your app title. Use the same app title for each language. They should match between languages. (example "BC App")
- Description - Enter a language-specific description for each language.
- Tag - Enter keywords to search for the app (example: "BC, BC App, App"
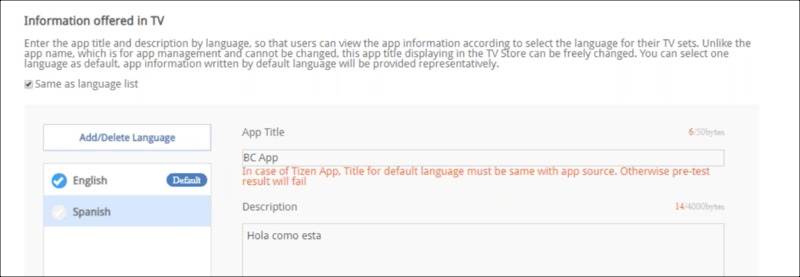
Language information -
Continue with the rest of the fields on the page:
- Category - Specify the category for you app (Video, Game, Sports, etc.)
- Rating - Select the appropriate age group for your application. Any applications rated 18+ may not be served in Korea, Saudi Arabia or the United Arab Emirates.
- Country or Region - You must be a partner to service your app in countries outside the U.S. If you haven't done so already, select the link to request partnership. Select the countries you want your app to appear.
- Rating Certification - To service Brazil, you need to upload the appropriate certificates.
- Privacy Policy - Specify whether your app collects personal information from users.
-
Select the Next button.
Test information
Enter test information about your TV app.
-
For Test information, enter the following field values:

Test information - Model Group - Select the Samsung smart TV platforms that you want to test with. Normally, you should see 3 years back to current models.
-
Release Request Date - Choose either:
- Release your app as soon as it passes the Samsung QA tests.
- Set the date and time for the release of your app. It will only be released if it passes Samsung QA tests before your requested date.
-
Continue with testing notes:

Tester notes - Note for Tester - Include notes specifying what is new with your app. Samsung testers will review these notes.
-
App Feature - Select all features that apply to your app, including the following:
- Whether a keyboard or mouse need to be connected to the TV
- Smart View Enabled App - Enables preview thumbnails for smart TV. Brightcove recommends enabling this feature.
- App Description File - Create a document which lists all of the pages, features and options for your app. This gives Samsung testers an outline of what to test. Download the template to get started. Brightcove can provide guidance for this document.
- Caption - Normally, you will select No Caption. This feature is not subtitles, but captions used mostly in the U.S. Even if your app uses subtitles, you will select No Caption here.
-
Continue with Player Specification:
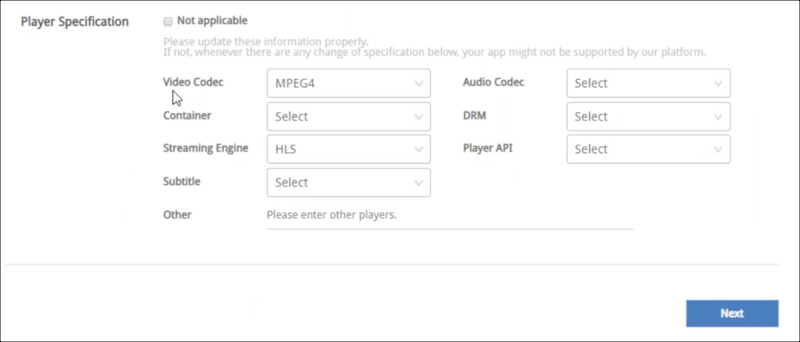
Player Specification Select the appropriate values for your player information:
- Video Codec
- Container
- Streaming Engine
- Audio Codec
- DRM
- Player API
- Other - Enter other player information
-
Select the Next button.
Pre test
The pre test is where you can test your app.
-
Tizen Studio is where we create the builds that will be submitted to the Samsung store. You will see a zip file with the app inside. Running the pre test allows you to confirm that everything is ok before submitting your app to the store.
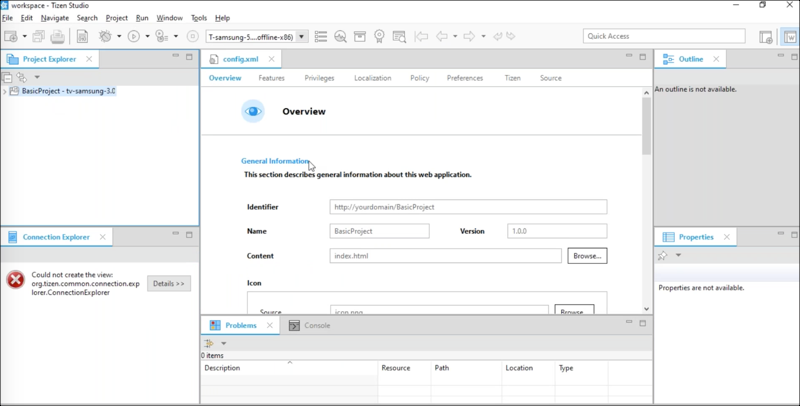
Pre Test UI -
Test your app in Tizen Studio. The pre test will tell you if there is any information for your app that is missing.
-
Let Brightcove know if everything is ok with your app. If problems exist, review the Test information section.
Preview
Preview your app before submitting it to the store.
-
The preview will show you all of the Samsung model groups that you have selected. The status column will contain values such as Reviewing, Test and then Launched. When the status is Launched, then your app is in the production store.
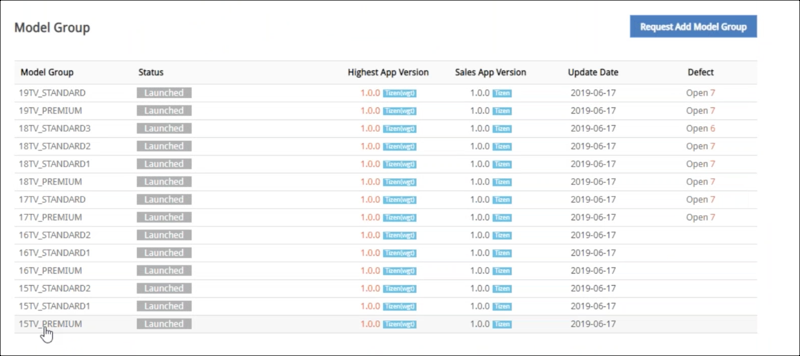
Model group
Submit
Submit your app to the Samsung store.
-
When you are ready, you can submit your app to the Samsung store.

Submit
Smart Hub Preview
With Samsung's Smart Hub Preview feature, content is displayed as the viewer hovers over your app icon in the Smart Hub launcher. This provides a good way to promote both new and personalized content. Here's how it works:
-
When viewers hover over your app icon, the Smart Hub Preview is displayed. Viewers can then select the preview tile to open content within your app.
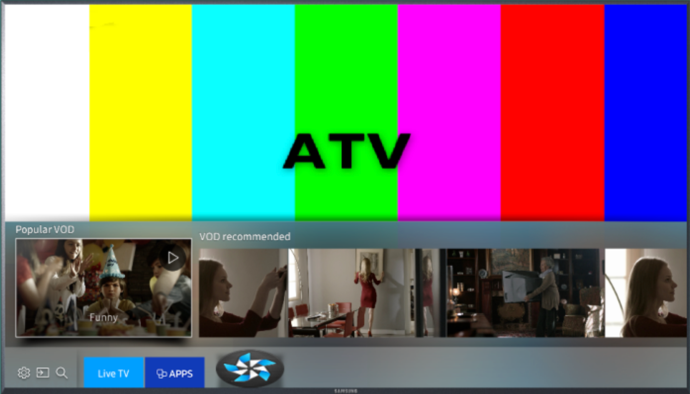
Preview panel -
There are two types of previews:
- Public preview - This option shows the same preview content to all viewers.
-
Personal preview - This option shows personalized preview content for the viewer.
A remotely-hosted JSON file is used to define the preview content.
-
The preview content can be customized to match the content in the app:
- Video - Popular videos, resume playing, my playlists
- Sports - Top games of the week, my team
- News - Today's headlines, Local weather
-
Games - Top games, recently played
-
For details, see Samsung's Smart Hub Preview documentation.
Helpful hints
The following may be helpful when submitting your app to Samsung:
-
If you need to add a new user to your account you can use the Membership > Group Management option to do so.
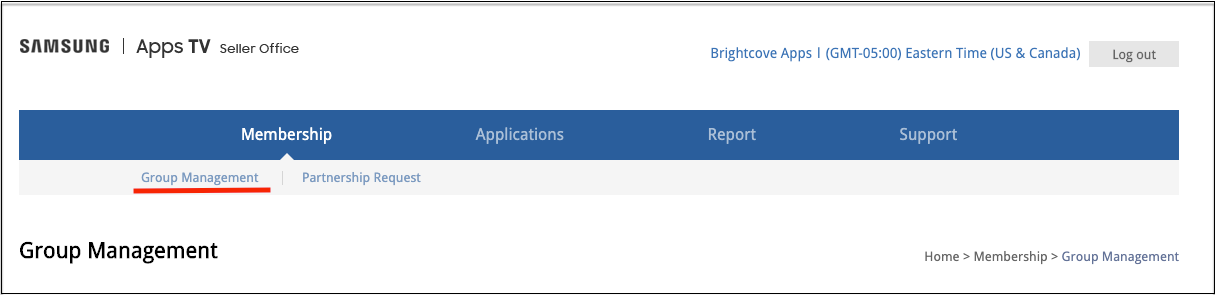
Adding new user - Be very careful to NOT put spaces in front of email addresses as in some cases they will NOT be stripped out and cause failures in the app submission process.
