Introduction
Player E is the latest player, and eventually all new customers automatically get Player E.
Player E is a player for VOD videos, linear channels and live events in which viewers watch media assets. The player incorporates many new features across all platforms. The following two documents discuss and contain videos that demonstrate those features:
VOD Player selection
To select and configure your player, follow these steps:
- In the primary navigation, click Layout.
- Click Settings
 .
. -
The App Settings page appears. In Assets, click Videos to start.
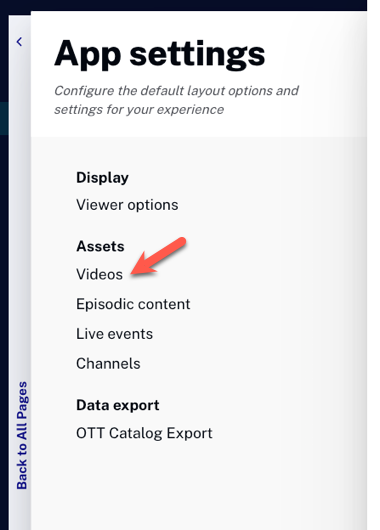
- Click Player
 to see how the player displays information about the currently playing video.
to see how the player displays information about the currently playing video.
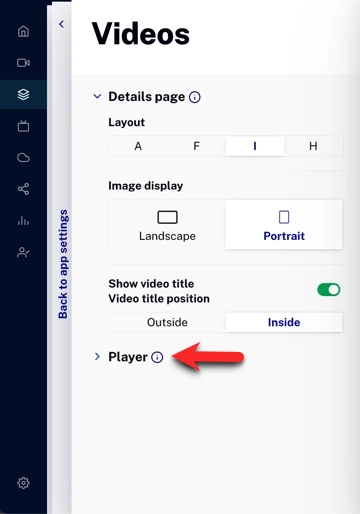
- You can change the layouts of the thumbnail, either Landscape or Portrait.
- Landscape: Landscape images are displayed on the page.
- Portrait: Portrait images are displayed on the page.
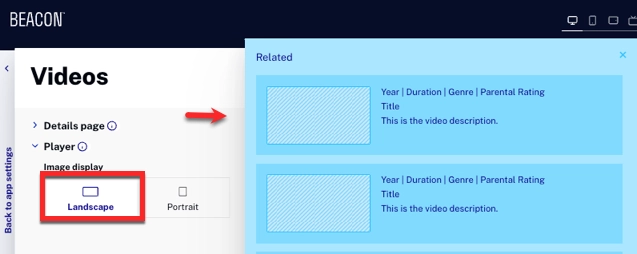
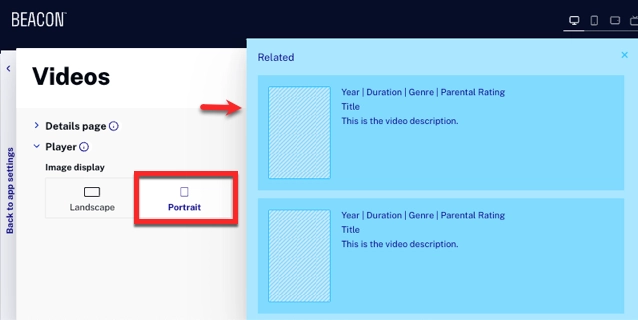
Episodic content Player selection
To select and configure your player, follow these steps:
- In the primary navigation, click Layout.
- Click Settings
 .
. - The App Settings page appears. In Assets, click Episodic content to start.
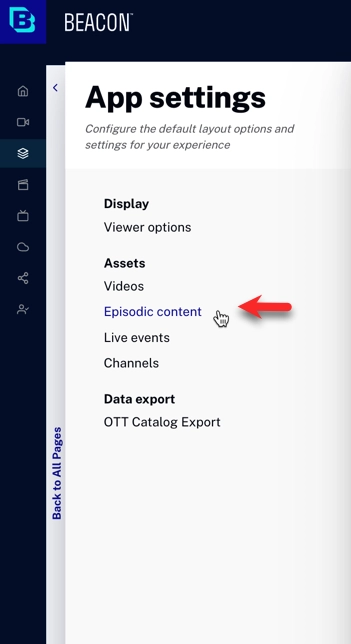
- Click Player
 to see how the player displays information about the currently playing video.
to see how the player displays information about the currently playing video. - This is how the player is displayed. The blueprint preview shows a diagram of the player.
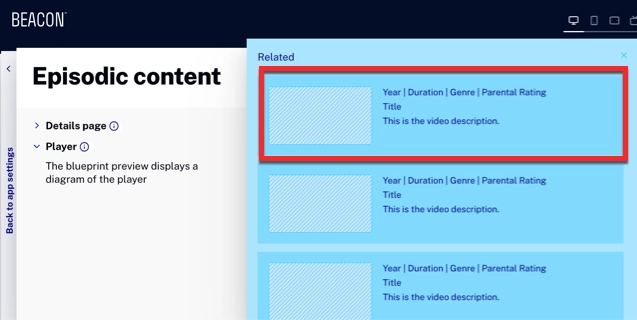
Live events Player selection
- In the primary navigation, click Layout.
- Click Settings
 .
. - The App Settings page appears. In Assets, click Live events to start.
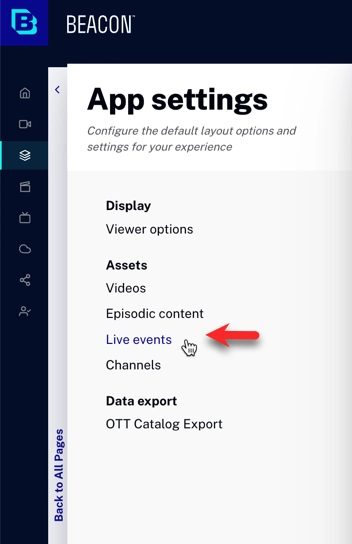
- Click Player
 to see how the player displays information about the currently playing video.
to see how the player displays information about the currently playing video. - This is how the player is displayed. The blueprint preview shows a diagram of the player.

Channels
When the viewer clicks the Channels button in the app, the list of channels can be displayed in two different ways:
- List view
- Grid view
To set this value, follow these steps:
- In the primary navigation, click Layout.
- Click Settings
 .
. -
The App Settings page appears. In Assets, click Channels to start.
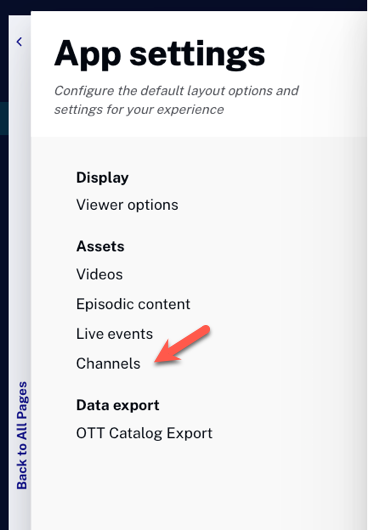
- The two options are displayed:
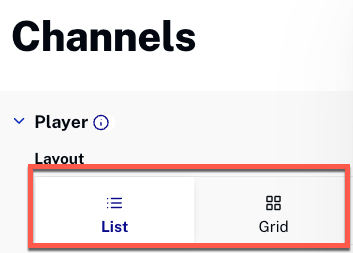
- The previews of the two layouts are shown here:

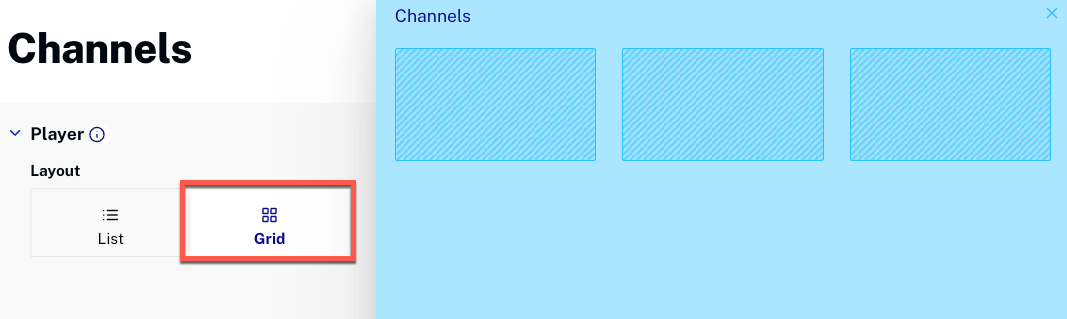
Default Audio Track Selection
Default Audio Selection allows you to listen to content in your preferred language based on your previous explicitly audio track selection and removing the need to select it again, after switching videos.
General behavior: If you explicitly select a audio track on the Beacon app, that audio track language will be used as a reference to auto-select the same audio track on the following video (if that audio track language is available). This option is saved locally on each device.
| Platform | Behavior | Dash Stream | Limitations |
|---|---|---|---|
| Android | If you haven't selected any audio track, the default audio track is provided by the Brightcove SDK. |
|
|
| Roku | Roku OS has a pre-selected preferred audio track out-of-the-box. |
|
|
| STV | The player will play the default audio track defined on Studio (if not dash stream) until the user explicitly selects a specific audio track. |
|
|
| Web | If you haven't selected any audio track, the default audio track is provided by the Brightcove SDK. |
|
|
| iOS
AppleTV |
When there is no pre-selected language, the SDK natively looks into the device OS preferred languages and use it to predefine the preferred language. | Apple devices don't play Dash. |
|
