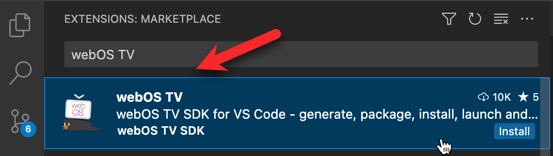Introduction
This document shows you how to install a test build so that you can test your Brightcove Beacon app without going through the app submission process.
A high-level view of the process is:
- Create a development account on the LG developer site.
- Configure the settings for your development account.
- Install the test package (IPK).
Creating a developer account
To use the Developer Mode app, you will need a development account on the LG developer portal site.
-
In a broswer, navigate to the LG webOS TV Developer site.
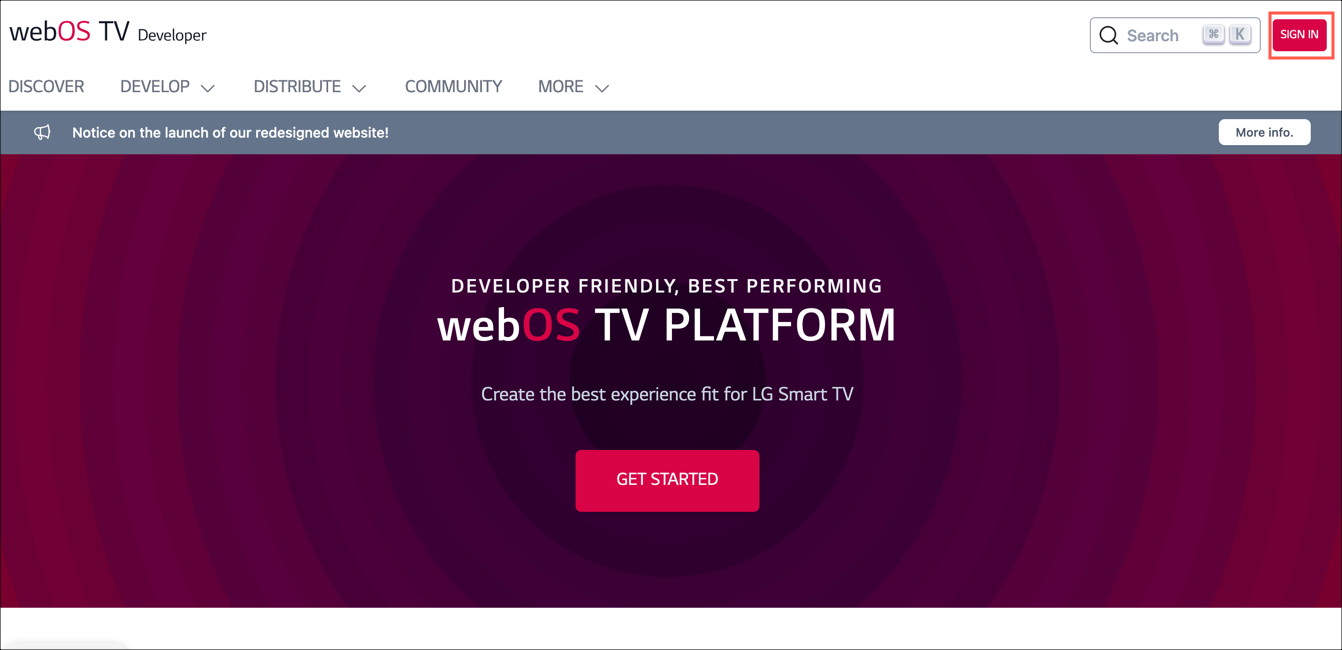
- In the top right, click Sign In.
- Either sign in or select Create Account. When creating a new account, a Select Country dialog will appear.
- After you have created an account, install the Developer mode app on your TV.
Configuring your account
With the Developer Mode app installed on your TV, you will sign in and customize some settings.
-
Launch the Developer mode app on your TV. Enter your credentials from your account created on the LG Developer site.
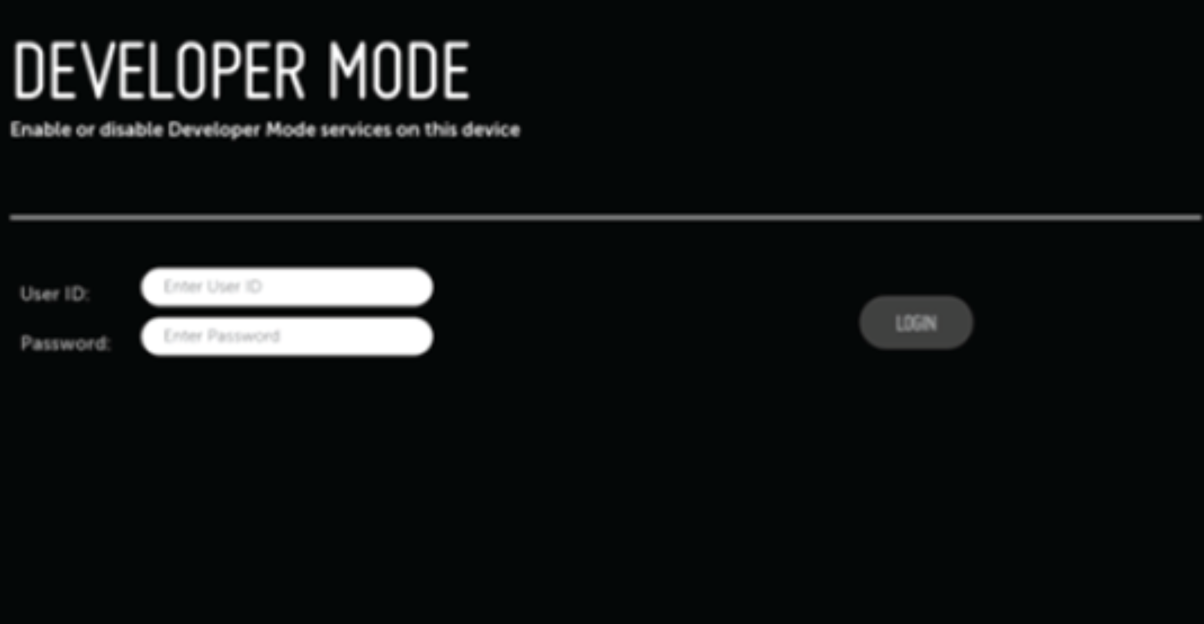
-
Turn on the following properties:
- Dev Mode Status - to turn this option on, you will need to reboot the TV
- Key Server
- Clear Cache Data - this is optional
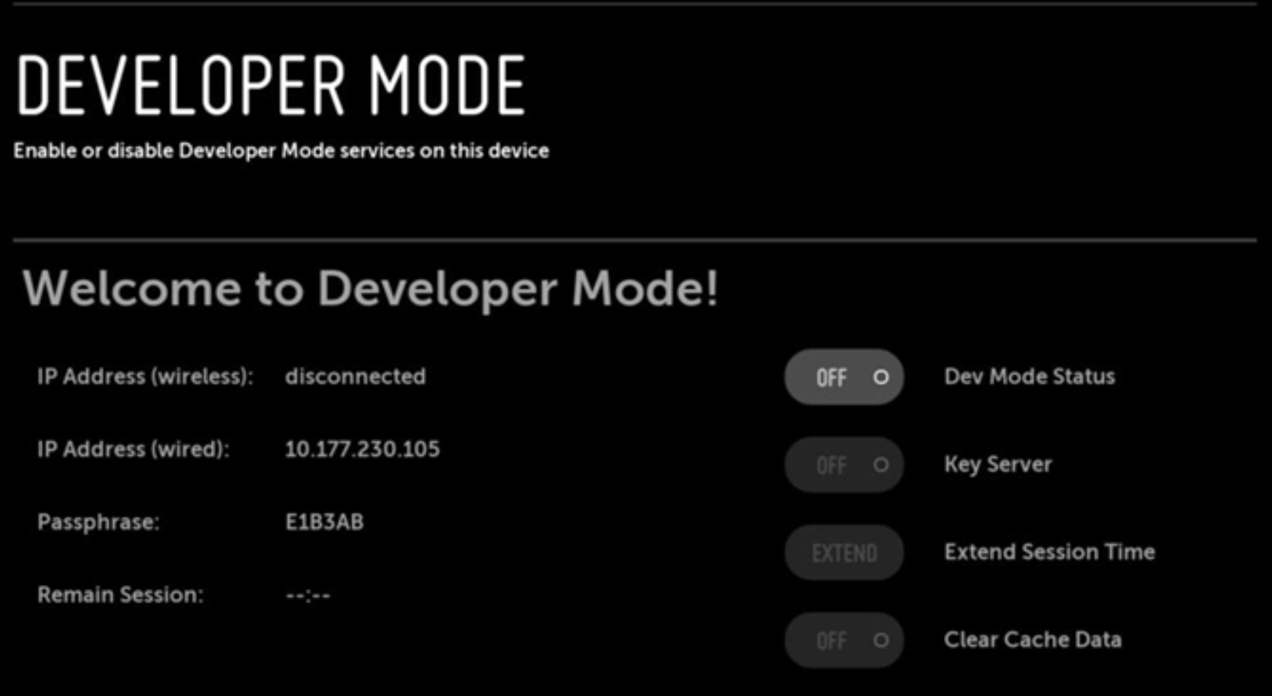
- Leave the TV on because you will need the IP Adress and Passphrase to connect to the TV.
VS Code Extension Installation
LG no longer supports the IDE and recommends using the VS code extension. To install VS Code Extension, follow these steps:
Prerequisites
- You must install the latest version of CLI and configure the CLI path in the environment variable (WEBOS_CLI_TV) before using it. For more information, see CLI Installation.
- You must install the compatible Chrome browser (or Chromium) with the webOS TV's Chromium browser on your PC.
- Open Visual Studio Code.
- Click Extensions.
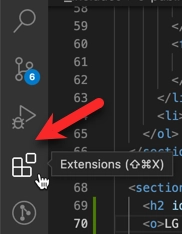
- Search for webOS TV and click Install.